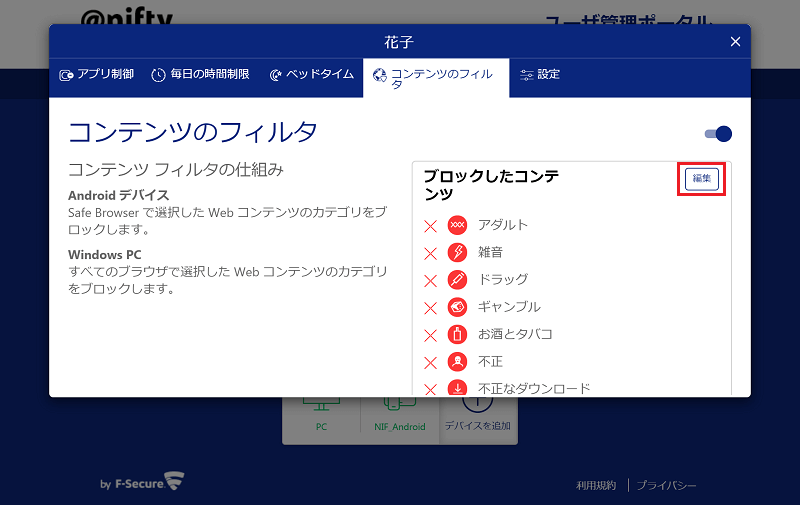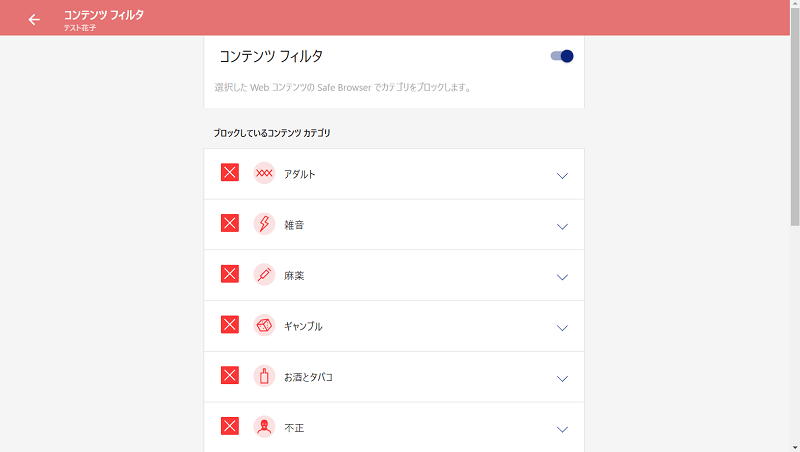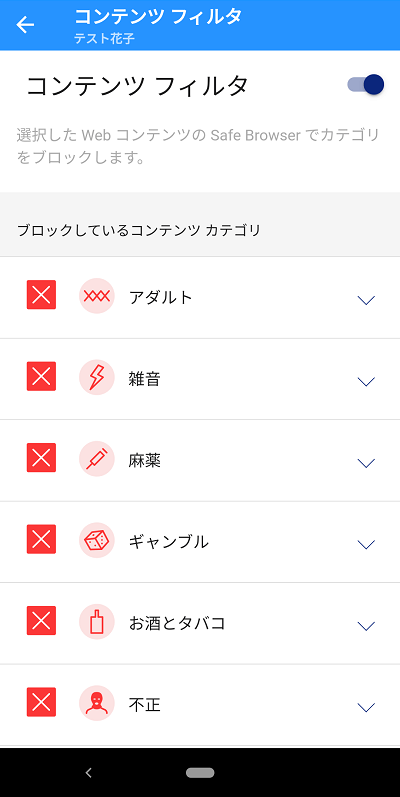ペアレンタルコントロール
インターネット利用の危険からお子さまを守る!


ペアレンタルコントロールとは?
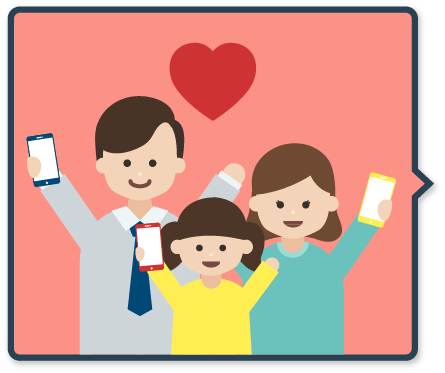
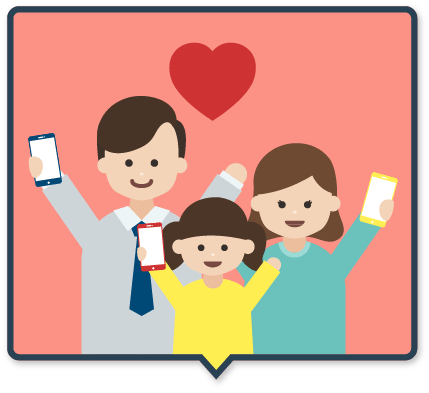
ペアレンタルコントロールとは、お子さまや未成年のユーザーに安全なインターネットをご利用いただくための機能です。
ユーザ管理ポータルを通じ、お子さまのデバイスが手元に無くてもリモートでデバイスの設定変更を行うことができます。
知識や経験が未熟なお子さまや未成年のユーザーが
そのままインターネットをご利用になると、
有害なサイトの閲覧やネット依存症、出会い系被害など、悪影響や危険が及ぶ可能性があります。
ペアレンタルコントロールの必要性
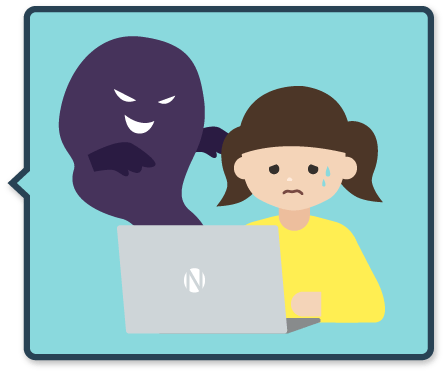
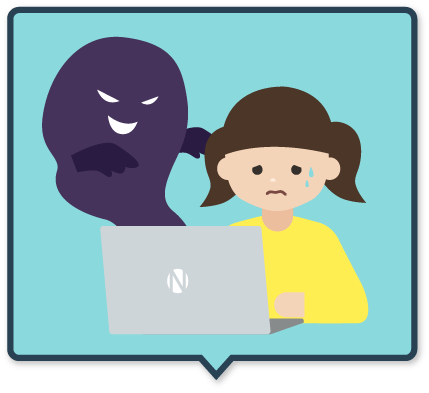
インターネットの普及に伴い、お子さまのインターネット利用が増加しています。調査では、97.7%がインターネットを利用しており、そのうち、スマートフォンが68.8%を占めています。※1
それとともに、インターネット利用に関する危険は多様化し、犯罪被害に遭ったり、トラブルに巻き込まれてしまったりするケースも増加しています。
- スマートフォンの使いすぎによるネット依存
- SNSによるいじめや個人情報の流出
- コミュニティサイトで起こる出会い系被害
このような例は、多々ある中の一例にすぎませんが、さまざまな危険と常に隣り合わせのインターネット利用からお子さまを守る必要があります。
常時安全セキュリティ24のペアレンタルコントロールの機能である、
アプリの制御やコンテンツフィルタ、時間制限を導入することで、インターネットを安全にご利用いただくことができます。
ペアレンタルコントロールの設定
ペアレンタルコントロール設定をする前の準備
「ペアレンタルコントロール」を使うには、次の3つの準備が必要です。
- ※すでに保護者(管理用)端末にクライアントソフトがインストールされている場合
 からご覧ください。
からご覧ください。

保護者(管理用)端末にクライアントソフトをインストール
以下よりお客様がご利用している端末を選んでください。操作手順が表示されます。
-
1ご契約状況の確認ページへアクセスし、「アプリをインストール」ボタンをクリックしてください。
- ※アカウント発行完了メールのリンクからもインストールが可能です。

-
2インストール画面がブラウザーで表示されます。「Windows PCをダウンロード」をクリックしてください。

-
3ダウンロードされたファイル「niftySec24_(文字列).exe」 をクリックし開いた後、「同意して続く」をクリックします。

-
4常時安全セキュリティ24のアカウント情報を入力するログイン画面が表示された場合は、「セキュリティ@nifty アカウント発行メール」メールに記載されているメールアドレスとパスワードを入力し、「ログイン」をクリックしてください。
- ※ログイン画面が表示されない場合があります。

-
5初回ログイン時には、パスワードを変更する必要があります。新しいパスワードを入力し、「変更」をクリックしてください。
- ※入力しているパスワードの強度が「弱」だと変更することができませんので、ご注意ください。「中」以上にする場合は、8文字以上で数字が1文字以上、アルファベットの大文字または小文字を使用する必要があります。

-
6「続行」をクリックしてください。

-
7以下の画面が出ればインストールは完了となります。

より詳細な手順はこちらをご確認ください。
-
1ご契約状況の確認ページへアクセスし、「アプリをインストール」ボタンをクリックしてください。
- ※アカウント発行完了メールのリンクからもインストールが可能です。

-
2インストール画面がブラウザーで表示されます。「Macをダウンロード」をクリックしてください。

-
3ダウンロードされたファイル「niftySec24_(文字列).mpkg」を開いた後、「続ける」をクリックして、画面の手順に沿って進めてください。

-
4常時安全セキュリティ24のアカウント情報を入力するログイン画面が表示された場合は、「セキュリティ@niftyアカウント発行メール」に記載されているアドレスとパスワードを入力し、「ログイン」をクリックしてください。
- ※ログイン画面が表示されない場合があります。

-
5初回ログイン時には、パスワードを変更する必要があります。新しいパスワードを入力し、「変更」をクリックしてください。
- ※入力しているパスワードの強度が「弱」だと変更することができませんので、ご注意ください。「中」以上にする場合は、8文字以上で数字が1文字以上、アルファベットの大文字または小文字を使用する必要があります。

-
6「続行」をクリックしてください。

-
7以下の画面が出ればインストールは完了となります。
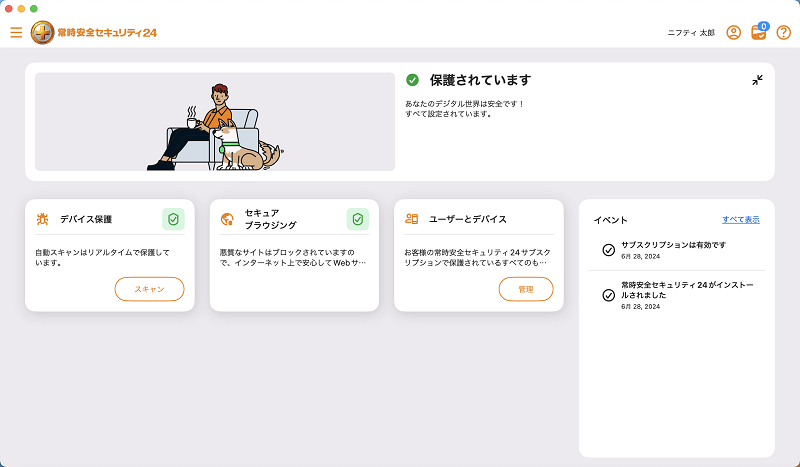
より詳細な手順はこちらをご確認ください。
-
1ご契約状況の確認ページへアクセスし、「アプリをインストール」ボタンをクリックしてください。
- ※アカウント発行メールのリンクからもインストールが可能です。

-
2インストール画面が表示されます。「アプリストアからインストール」をタップしてください。
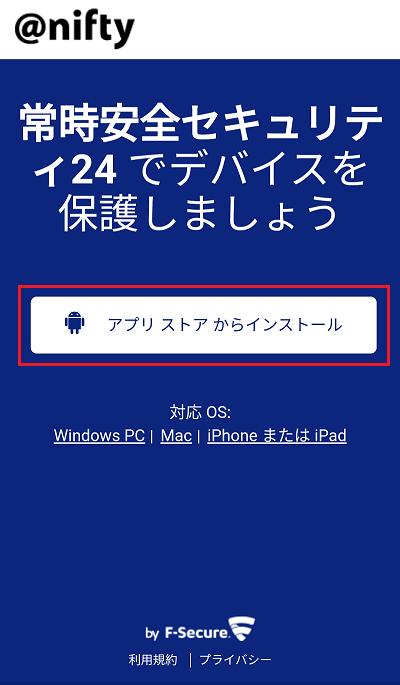
-
3Google Playが開いたら、「インストール」を行い、アプリを起動してください。
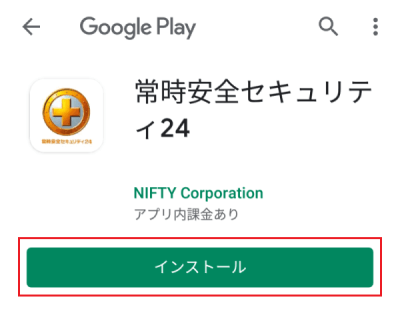
-
4「使用許諾契約書」および「データの扱い方」を確認の上「同意して続行」をタップしてください。

-
5常時安全セキュリティ24のアカウント情報を入力するログイン画面が表示された場合は、「セキュリティ@nifty アカウント発行メール」に記載されているメールアドレスとパスワードを入力し、「ログイン」をタップしてください。
- ※ログイン画面が表示されない場合があります。

-
6初回ログイン時には、パスワードを変更する必要があります。新しいパスワードを入力し、「変更」をタップしてください。
- ※入力しているパスワードの強度が「弱」だと変更することができませんので、ご注意ください。「中」以上にする場合は、8文字以上で数字が1文字以上、アルファベットの大文字または小文字を使用する必要があります。

-
7「続行」をタップしてください。

-
8ファイルアクセスの許可を求める画面が表示されますので、「許可」をタップしてください。
ポップアップが出てきた場合は、「許可」をタップしてください。
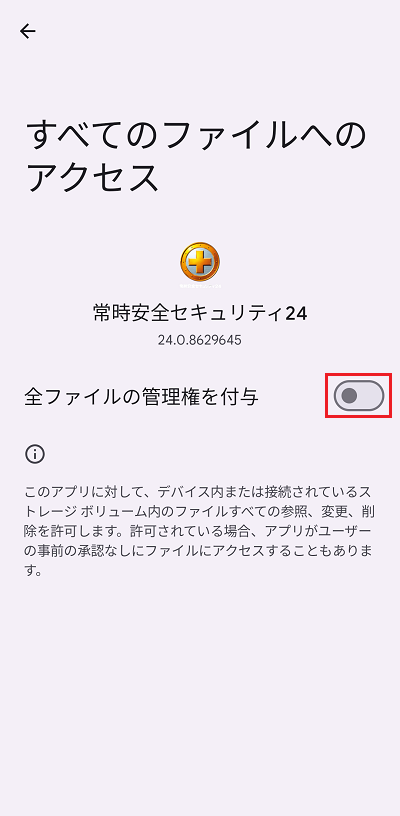
-
9以下の画面が出ればインストールは完了となります。

より詳細な手順はこちらをご確認ください。
-
1ご契約状況の確認ページへアクセスし、「アプリをインストール」ボタンをクリックしてください。
- ※アカウント発行メールのリンクからもインストールが可能です。

-
2自動的に常時安全セキュリティ24のAppstoreページが開きます。数秒たっても開かない場合は、「ここをクリック」をタップしてください。

-
3Appstoreが開いたらインストールを行い、アプリを起動してください。

-
4「エンドユーザーライセンス規約」、「プライバシーポリシー」、「データの取り扱い」をお読みいただき、各スイッチをオンにして、「次へ」をタップしてください。

-
5常時安全セキュリティ24のアカウント情報を入力するログイン画面が表示された場合は、「セキュリティ@nifty アカウント発行メール」メールに記載されているメールアドレスとパスワードを入力し、「ログイン」をタップしてください。
- ※ログイン画面が表示されない場合があります。

-
6初回ログイン時には、パスワードを変更する必要があります。新しいパスワードを入力し、「変更」をタップしてください。
- ※入力しているパスワードの強度が「弱」だと変更することができませんので、ご注意ください。「中」以上にする場合は、8文字以上で数字が1文字以上、アルファベットの大文字または小文字を使用する必要があります。

-
7「続行」をタップしてください。

-
8「権限が必要です」と画面に表示されますので、「許可」をタップしてください。 ポップが出た場合は、「許可」をタップしてください


-
9以下の画面が出ればインストールは完了となります。

より詳細な手順はこちらをご確認ください。


お子さまの端末を追加
- ユーザ管理
ポータル
から追加 - PCアプリ
から追加 - スマホアプリ
から追加
以下よりお子さまがご利用している端末を選んでください。操作手順が表示されます。
-
アカウントに管理者権限が付与されていますと制限時間の延長などのペアレンタル機能の制限解除が可能です。お子さまは、管理権限の無いアカウントでご利用ください。
-
1ユーザ管理ポータルへアクセスしてください。
-
2常時安全セキュリティ24のアカウント(メールアドレスとパスワード)でログインした後、「デバイスを追加」をクリックしてください。

-
3「チャイルド アカウントのデバイス」を選択し、「続行」をクリックしてください。
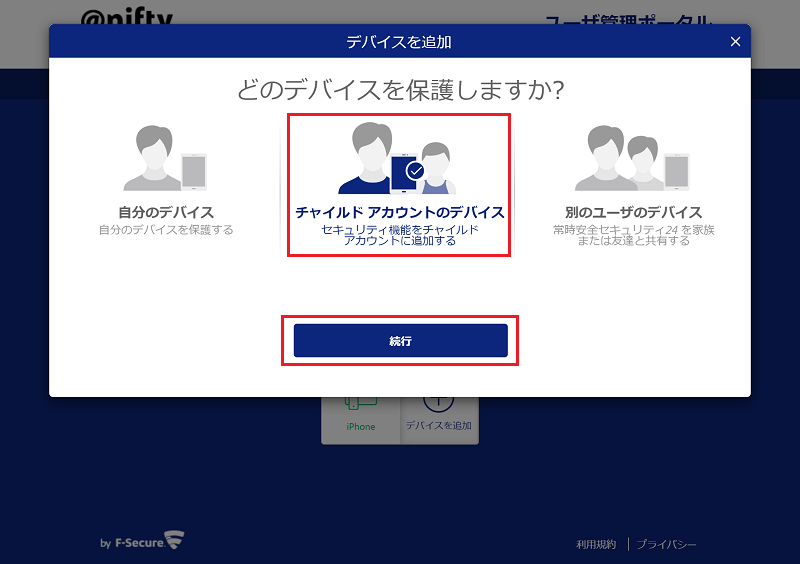
-
4使用しているデバイス、または別のデバイスにインストールすることができます。インストールしたいデバイスのタイプを選択し、「続行」をクリックしてください。

-
5別のデバイスを選択した場合、インストールリンクの送付先となるメールアドレスを「メールアドレス」欄に入力してください。入力後、「送信」をクリックしてください。スマートフォンの場合は、SMSで送ることも可能です。

-
6送信されたメールの「インストール」をクリックしてください。

-
7「Windows版をダウンロード」をクリックしてください。

-
8ダウンロード後、クライアントソフトを起動し設定を進めてください。ログイン画面が表示された場合は、登録メールアドレスとパスワードを入力し「ログイン」をクリックしてください。
- ※ログイン画面が表示されない場合は、そのまま手順10にお進みください。

-
9以下の画面が表示された場合は「チャイルドユーザへインストールする場合、こちらをタップしてください」の部分をクリックしてください。

-
10「新規チャイルドプロフィールを作成」画面が表示されるので「名前」、「年齢グループ」を入力/選択し「次へ」をクリックしてください。

-
11「次へ」をクリックしてください。

-
12「毎日の時間制限」画面が表示されるので、利用時間を設定し「次へ」をクリックしてください。

-
13「ベッドタイム」画面が表示されるので、就寝時間を設定し「次へ」をクリックしてください。

-
14「コンテンツのフィルタ」画面が表示されるので、ブロックするコンテンツを設定し「次へ」をクリックしてください。

-
15「終了」をクリックしてください。

-
16インストール完了となります。

-
1ユーザ管理ポータルへアクセスしてください。
-
2常時安全セキュリティ24のアカウント(メールアドレスとパスワード)でログインした後、「デバイスを追加」をクリックしてください。

-
3チャイルド アカウントのデバイス」を選択し、「続行」をクリックしてください。
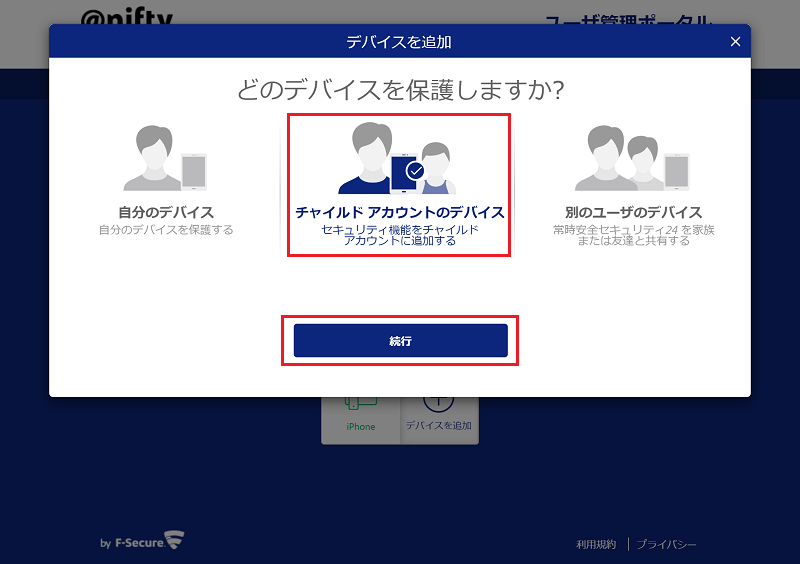
-
4使用しているデバイス、または別のデバイスにインストールすることができます。インストールしたいデバイスのタイプを選択し、「続行」をクリックしてください。

-
5別のデバイスを選択した場合、インストールリンクの送付先となるメールアドレスを「メールアドレス」欄に入力してください。入力後、「送信」をクリックしてください。スマートフォンの場合は、SMSで送ることも可能です。

-
6送信されたメールの「インストール」をクリックしてください。

-
7「Mac版をダウンロード」をクリックしてください。

-
8ダウンロード後、クライアントソフトを起動し設定を進めてください。ログイン画面が表示された場合は、登録メールアドレスとパスワードを入力し「ログイン」をクリックしてください。
- ※ログイン画面が表示されない場合は、そのまま手順10にお進みください。

-
9以下の画面が表示された場合は「チャイルドユーザへインストールする場合、こちらをタップしてください」の部分をクリックしてください。

-
10「新規チャイルドプロフィールを作成」画面が表示されるので「名前」、「年齢グループ」を入力/選択し「次へ」をクリックしてください。
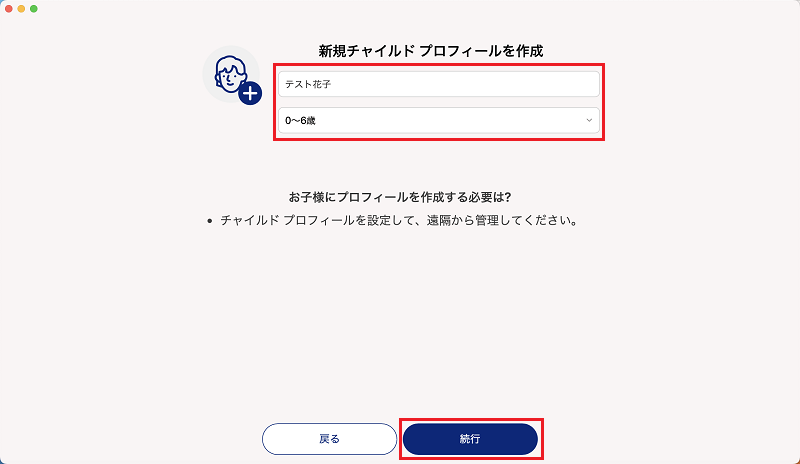
-
11「次へ」をクリックしてください。
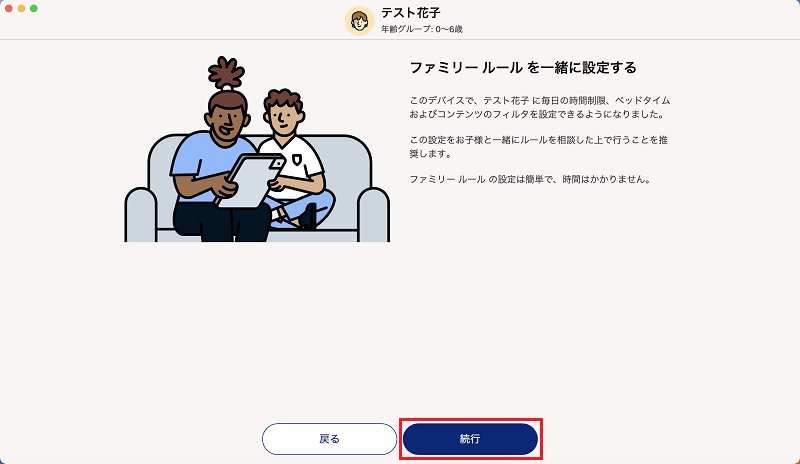
-
12「毎日の時間制限」画面が表示されるので、利用時間を設定し「次へ」をクリックしてください。
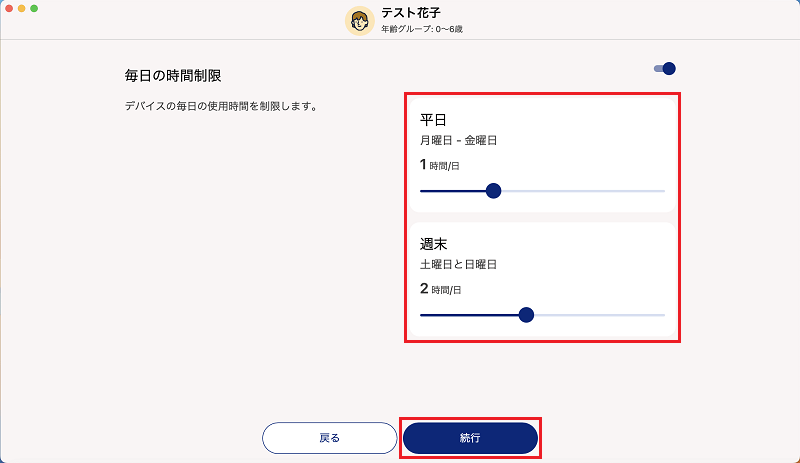
-
13「ベッドタイム」画面が表示されるので、就寝時間を設定し「次へ」をクリックしてください。
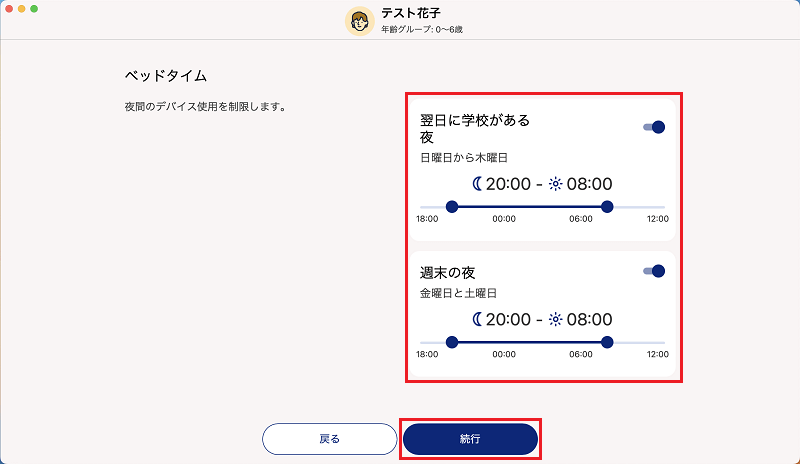
-
14「コンテンツのフィルタ」画面が表示されるので、ブロックするコンテンツを設定し「次へ」をクリックしてください。

-
15「終了」をクリックしてください。

-
16インストール完了です。
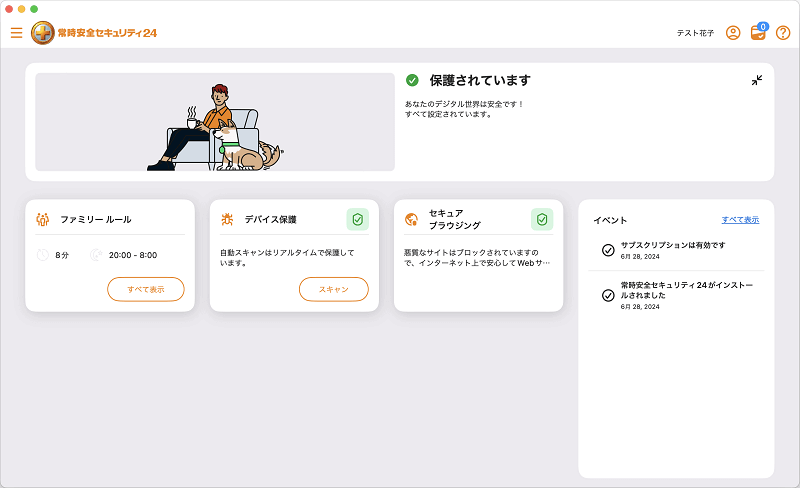
-
1ユーザ管理ポータルへアクセスしてください。
-
2常時安全セキュリティ24のアカウント(メールアドレスとパスワード)でログインした後、「デバイスを追加」をクリックしてください。

-
3アカウントのデバイス」を選択し、「続行」をクリックしてください。
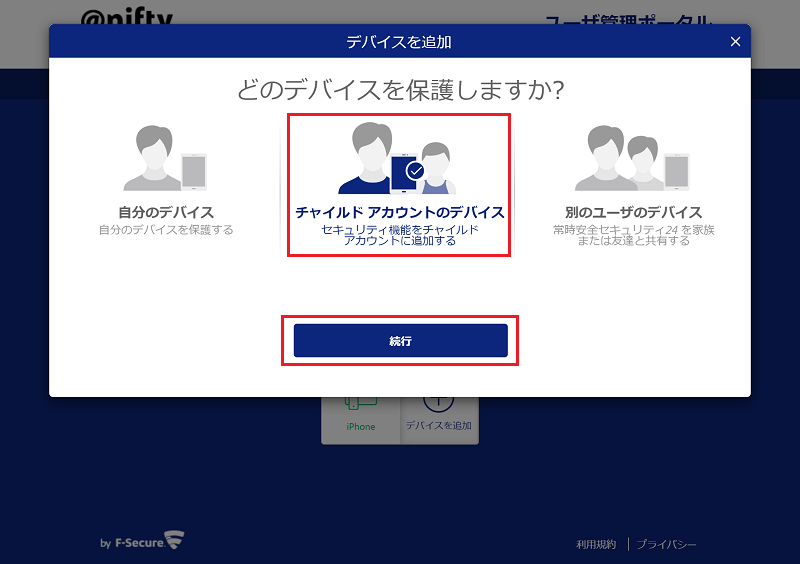
-
4使用しているデバイス、または別のデバイスにインストールすることができます。インストールしたいデバイスのタイプを選択し、「続行」をクリックしてください。

-
5別のデバイスを選択した場合、インストールリンクの送付先となるメールアドレスを「メールアドレス」欄に入力してください。入力後、「送信」をクリックしてください。スマートフォンの場合は、SMSで送ることも可能です。

-
6送信されたメールの「インストール」をタップしてください。

-
7「アプリストアからインストール」をタップしてください。

-
8GooglePlayからアプリをインストールします。インストール後、アプリを起動し設定を進めてください。
ログイン画面が表示された場合は、登録メールアドレスとパスワードを入力し「ログイン」をタップしてください。- ※ログイン画面が表示されない場合は、そのまま手順8にお進みください。

-
9以下の画面が表示された場合は「チャイルドユーザへインストールする場合は、こちらをタップしてください」の部分をタップしてください。

-
10「新規チャイルドプロフィールを作成」画面が表示されるので「名前」、「年齢グループ」を入力/選択し「次へ」をタップしてください。
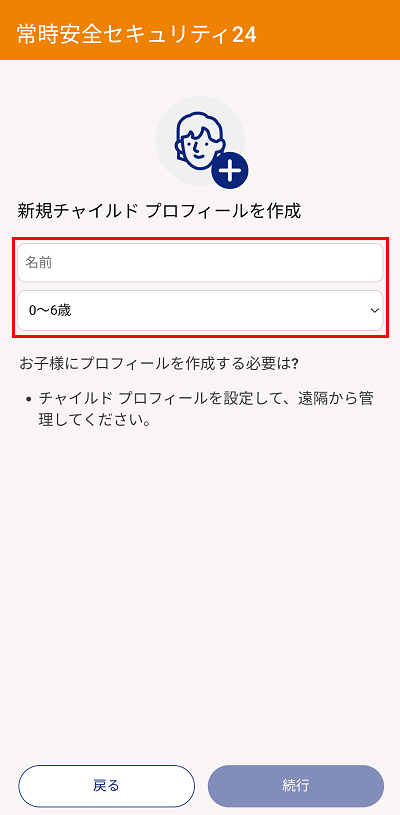
-
11「次へ」をタップしてください。

-
12「アプリ制御」の画面が表示されるので「アプリ制御を有効にする」をタップしてください。

-
13制御するアプリを設定し「次へ」をタップしてください。

-
14「毎日の時間制限」の画面が表示されるので、利用時間を設定し「次へ」をタップしてください。

-
15「ベッドタイム」の画面が表示されるので、就寝時間を設定し「次へ」をタップしてください。
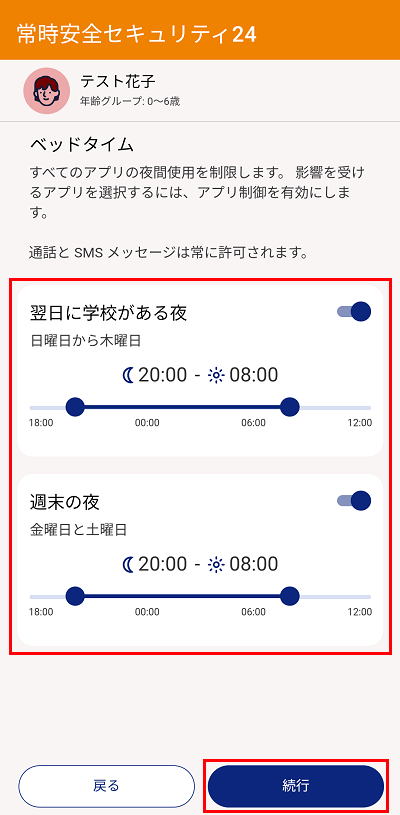
-
16「コンテンツのフィルタ」の画面が表示されるので、ブロックするコンテンツを設定し「次へ」をタップしてください。

-
17権限の許可の画面が表示されるので、ファイルアクセスの項目の「許可」をタップしてください。
ポップアップが表示された場合は、「許可」をタップしてください。設定画面はOSのバージョンによって異なります。
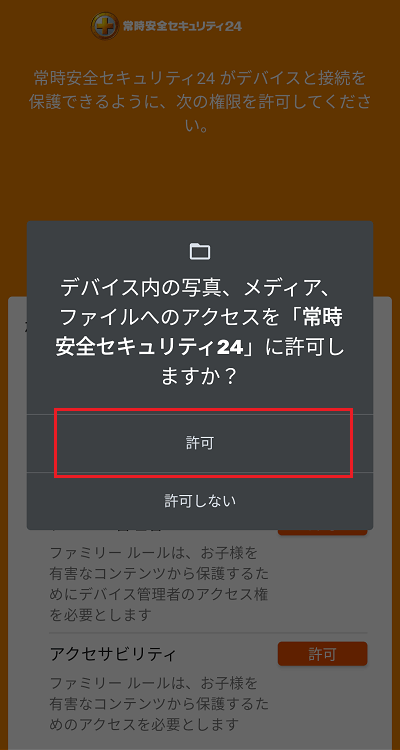
-
18ファイルアクセスの項目にチェックマークがつきますので、デバイス管理者の項目の「許可」をタップしてください。

-
19「デバイス管理アプリの有効化画面が表示されるので、「このデバイス管理アプリを有効にする」をタップしてください。

-
20「デバイス管理者の項目にチェックマークがつきますので、アクセサビリティの項目の「許可」をタップしてください。
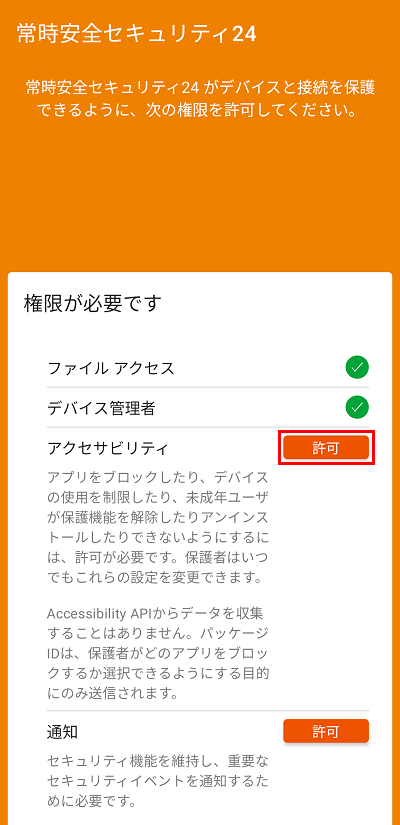
-
21「「次へ」をタップし、画面に記載の手順に沿ってユーザー補助を有効にしてください。設定画面はOSのバージョンによって異なります。


-
22インストールが完了です。

-
1ユーザ管理ポータルへアクセスしてください。
-
2常時安全セキュリティ24のアカウント(メールアドレスとパスワード)でログインした後、「デバイスを追加」をクリックしてください。

-
3「チャイルド アカウントのデバイス」を選択し、「続行」をクリックしてください。
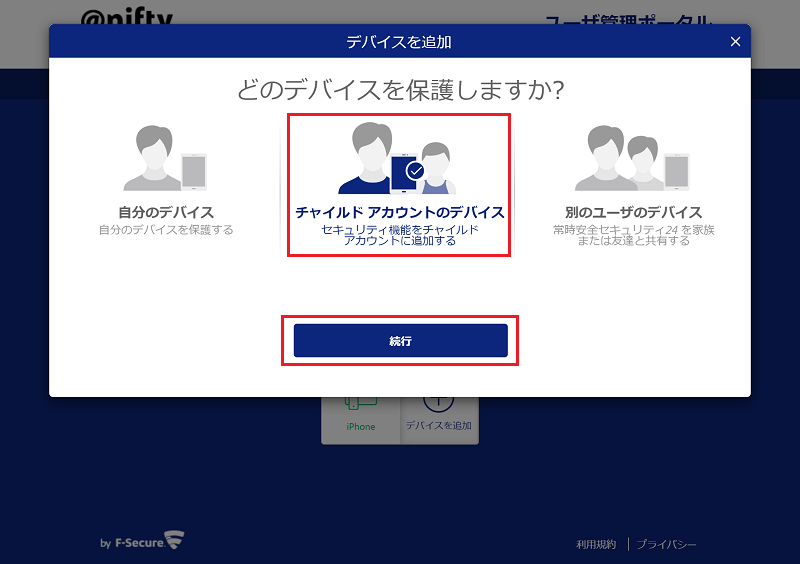
-
4使用しているデバイス、または別のデバイスにインストールすることができます。インストールしたいデバイスのタイプを選択し、「続行」をクリックしてください。

-
5別のデバイスを選択した場合、インストールリンクの送付先となるメールアドレスを「メールアドレス」欄に入力してください。入力後、「送信」をクリックしてください。スマートフォンの場合は、SMSで送ることも可能です。

-
6送信されたメールの「インストール」をタップしてください。

-
7自動でアプリストアにリダイレクトされるため、数秒お待ちください。
- ※数秒経ってもリダイレクトされない場合は「ここをクリック」をタップしてください。

-
8AppStoreからアプリをインストールします。インストール後、アプリを起動し設定を進めてください。ログイン画面が表示されたら、登録メールアドレスとパスワードを入力し「ログイン」をタップしてください。

-
9以下の画面が表示された場合は「チャイルドユーザへインストールする場合、こちらをタップしてください」の部分をタップしてください。

-
10「新規チャイルドプロフィールを作成」画面が表示されるので「名前」、「年齢グループ」を入力/選択し「次へ」をタップしてください。

-
11「次へ」をタップしてください。

-
12「ベッドタイム」の画面が表示されるので、就寝時間を設定し「次へ」をタップしてください。

-
13「コンテンツのフィルタ」の画面が表示されるので、ブロックするコンテンツを設定し「次へ」をタップしてください。

-
14「権限が必要です」と画面に表示されますので、「許可」をタップしてください。

-
15インストールは完了です。

以下よりお子さまがご利用している端末を選んでください。操作手順が表示されます。
-
1アプリ画面の「ユーザとデバイス」の「管理」をクリックしてください。
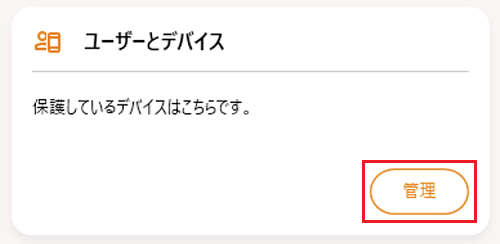
-
2「デバイスまたはユーザを追加する」をクリックしてください。

-
3「チャイルド アカウントのデバイス」を選択し、「続行」をクリックしてください。

-
4インストールリンクの送信先となるメールアドレスを「メールアドレス」欄に入力してください。
入力後、「リンクを送る」をクリックしてください。
-
5送信されたメールの「インストール」をクリックしてください。

-
6「Windows版をダウンロード」をクリックしてください。

-
7ダウンロード後、クライアントソフトを起動し設定を進めてください。ログイン画面が表示された場合は、登録メールアドレスとパスワードを入力し「ログイン」をクリックしてください。
- ※ログイン画面が表示されない場合は、そのまま手順10にお進みください。

-
8以下の画面が表示された場合は「チャイルドユーザへインストールする場合、こちらをタップしてください」の部分をクリックしてください。
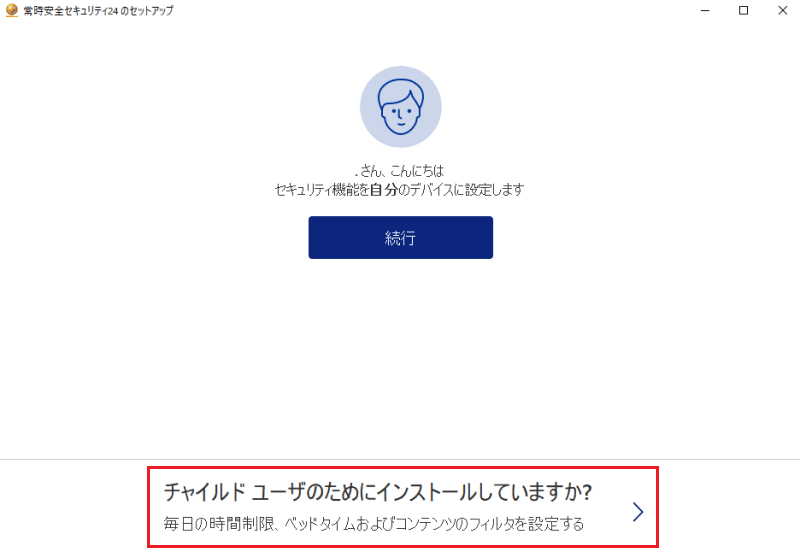
-
9「新規チャイルドプロフィールを作成」画面が表示されるので「名前」、「年齢グループ」を入力/選択し「次へ」をクリックしてください。

-
10「次へ」をクリックしてください。

-
11「毎日の時間制限」画面が表示されるので、利用時間を設定し「次へ」をクリックしてください。

-
12「ベッドタイム」画面が表示されるので、就寝時間を設定し「次へ」をクリックしてください。

-
13「コンテンツのフィルタ」画面が表示されるので、ブロックするコンテンツを設定し「次へ」をクリックしてください。

-
14「終了」をクリックしてください。

-
15インストール完了となります。

-
1アプリ画面の「ユーザとデバイス」の「管理」をクリックしてください。
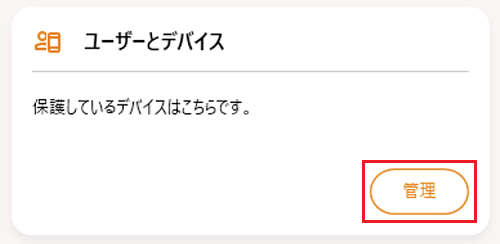
-
2「デバイスまたはユーザを追加する」をクリックしてください。

-
3「チャイルド アカウントのデバイス」を選択し、「続行」をクリックしてください。

-
4インストールリンクの送信先となるメールアドレスを「メールアドレス」欄に入力してください。
入力後、「リンクを送る」をクリックしてください。
-
5送信されたメールの「インストール」をクリックしてください。

-
6「Mac版をダウンロード」をクリックしてください。

-
7ダウンロード後、クライアントソフトを起動し設定を進めてください。ログイン画面が表示された場合は、登録メールアドレスとパスワードを入力し「ログイン」をクリックしてください。
- ※ログイン画面が表示されない場合は、そのまま手順10にお進みください。

-
8以下の画面が表示された場合は「チャイルドユーザへインストールする場合、こちらをタップしてください」の部分をクリックしてください。

-
9「新規チャイルドプロフィールを作成」画面が表示されるので「名前」、「年齢グループ」を入力/選択し「次へ」をクリックしてください。
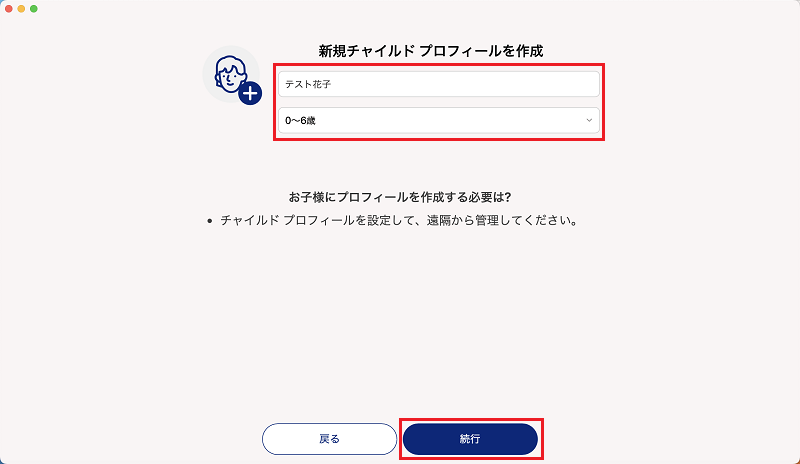
-
10「次へ」をクリックしてください。
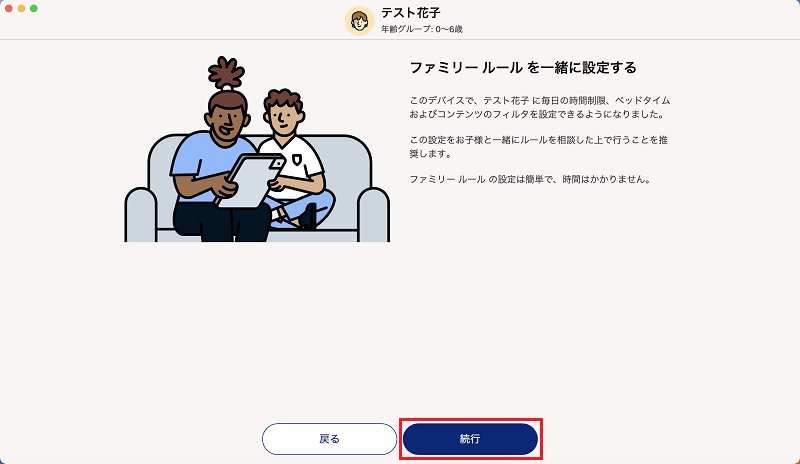
-
11「毎日の時間制限」画面が表示されるので、利用時間を設定し「次へ」をクリックしてください。
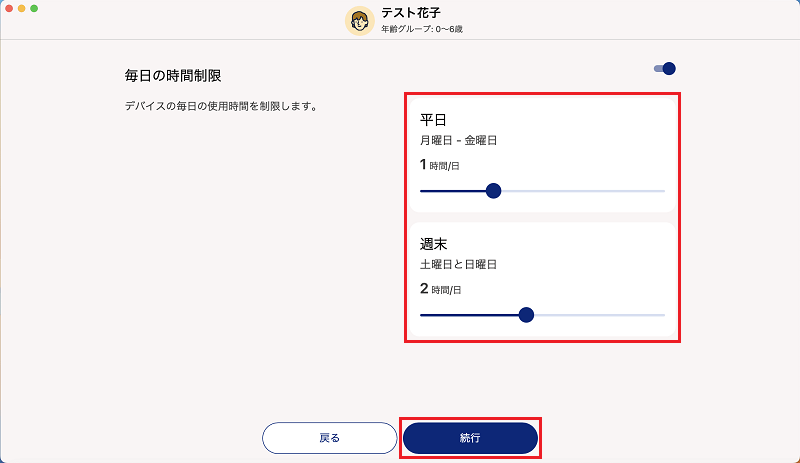
-
12「ベッドタイム」画面が表示されるので、就寝時間を設定し「次へ」をクリックしてください。
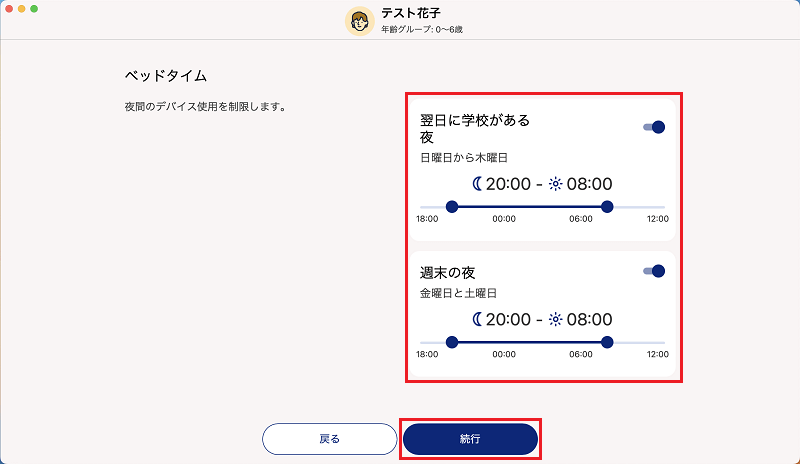
-
13「コンテンツのフィルタ」画面が表示されるので、ブロックするコンテンツを設定し「次へ」をクリックしてください。

-
14「終了」をクリックしてください。

-
15インストール完了です。
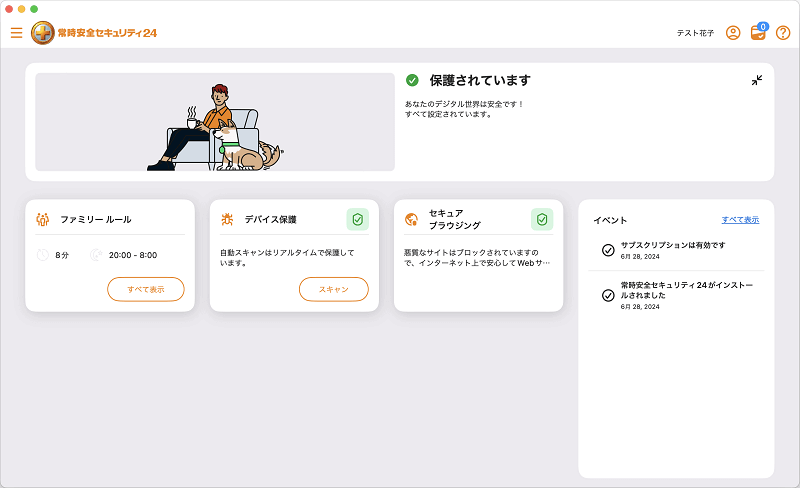
-
1アプリ画面の「ユーザとデバイス」の「管理」をクリックしてください。
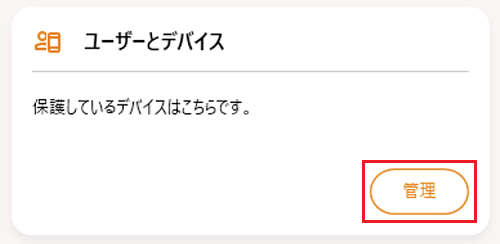
-
2「デバイスまたはユーザを追加する」をクリックしてください。

-
3「チャイルド アカウントのデバイス」を選択し、「続行」をクリックしてください。

-
4インストールリンクの送信先となるメールアドレスを「メールアドレス」欄に入力してください。
入力後、「リンクを送る」をクリックしてください。
-
5送信されたメールの「インストール」をクリックしてください。

-
6「アプリストアからインストール」をタップしてください。

-
7GooglePlayからアプリをインストールします。インストール後、アプリを起動し設定を進めてください。
ログイン画面が表示された場合は、登録メールアドレスとパスワードを入力し「ログイン」をタップしてください。- ※ログイン画面が表示されない場合は、そのまま手順8にお進みください。

-
8以下の画面が表示された場合は「チャイルドユーザへインストールする場合は、こちらをタップしてください」の部分をタップしてください。

-
9「新規チャイルドプロフィールを作成」画面が表示されるので「名前」、「年齢グループ」を入力/選択し「次へ」をタップしてください。
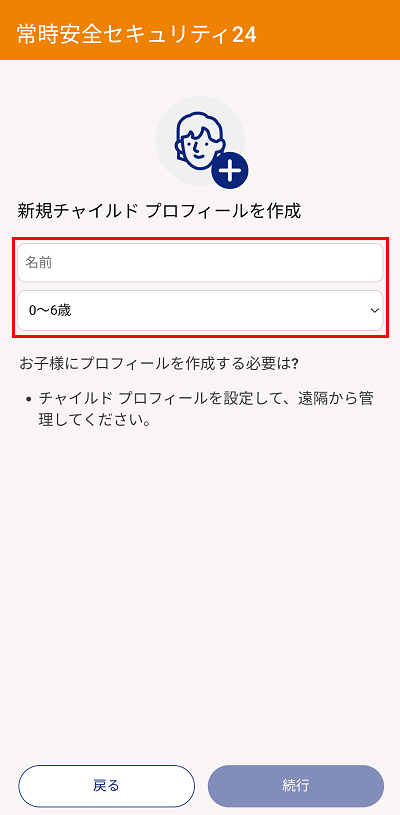
-
10「次へ」をタップしてください。

-
11「アプリ制御」の画面が表示されるので「アプリ制御を有効にする」をタップしてください。

-
12制御するアプリを設定し「次へ」をタップしてください。

-
13「毎日の時間制限」の画面が表示されるので、利用時間を設定し「次へ」をタップしてください。

-
14「ベッドタイム」の画面が表示されるので、就寝時間を設定し「次へ」をタップしてください。
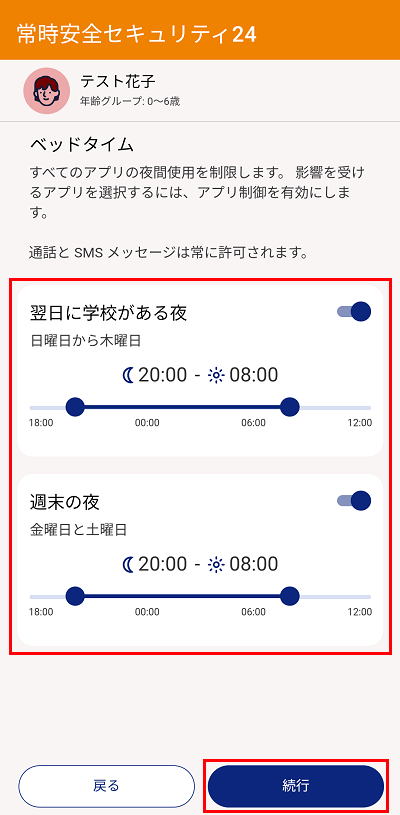
-
15「コンテンツのフィルタ」の画面が表示されるので、ブロックするコンテンツを設定し「次へ」をタップしてください。

-
16権限の許可の画面が表示されるので、ファイルアクセスの項目の「許可」をタップしてください。
ポップアップが表示された場合は、「許可」をタップしてください。設定画面はOSのバージョンによって異なります。
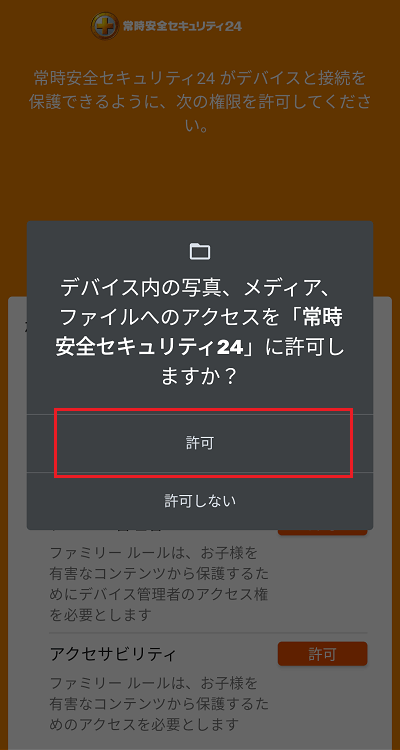
-
17ファイルアクセスの項目にチェックマークがつきますので、デバイス管理者の項目の「許可」をタップしてください。

-
18「デバイス管理アプリの有効化画面が表示されるので、「このデバイス管理アプリを有効にする」をタップしてください。

-
19「デバイス管理者の項目にチェックマークがつきますので、アクセサビリティの項目の「許可」をタップしてください。
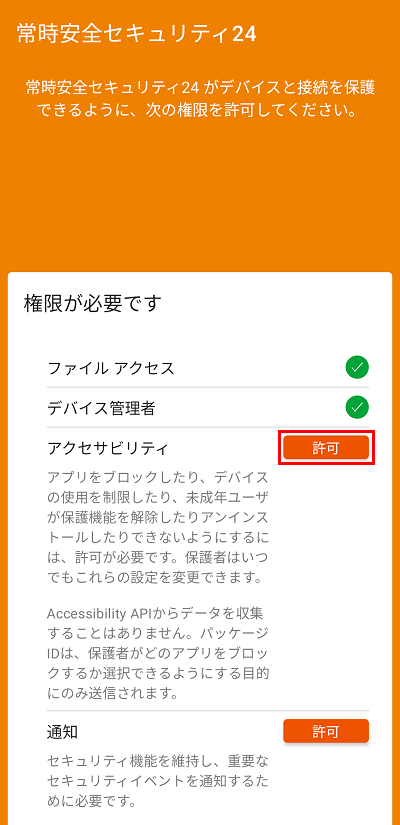
-
20「「次へ」をタップし、画面に記載の手順に沿ってユーザー補助を有効にしてください。設定画面はOSのバージョンによって異なります。


-
21インストールが完了です。

-
1アプリ画面の「ユーザとデバイス」の「管理」をクリックしてください。
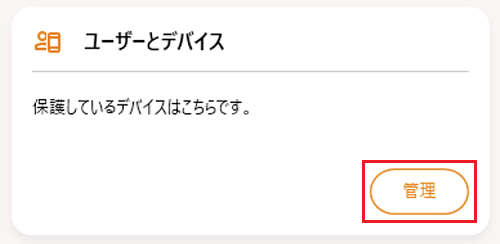
-
2「デバイスまたはユーザを追加する」をクリックしてください。

-
3「チャイルド アカウントのデバイス」を選択し、「続行」をクリックしてください。

-
4インストールリンクの送信先となるメールアドレスを「メールアドレス」欄に入力してください。
入力後、「リンクを送る」をクリックしてください。
-
5送信されたメールの「インストール」をクリックしてください。

-
6自動でアプリストアにリダイレクトされるため、数秒お待ちください。
- ※数秒経ってもリダイレクトされない場合は「ここをクリック」をタップしてください。

-
7AppStoreからアプリをインストールします。インストール後、アプリを起動し設定を進めてください。ログイン画面が表示されたら、登録メールアドレスとパスワードを入力し「ログイン」をタップしてください。

-
8以下の画面が表示された場合は「チャイルドユーザへインストールする場合、こちらをタップしてください」の部分をタップしてください。

-
9「新規チャイルドプロフィールを作成」画面が表示されるので「名前」、「年齢グループ」を入力/選択し「次へ」をタップしてください。

-
10「次へ」をタップしてください。

-
11「ベッドタイム」の画面が表示されるので、就寝時間を設定し「次へ」をタップしてください。

-
12「コンテンツのフィルタ」の画面が表示されるので、ブロックするコンテンツを設定し「次へ」をタップしてください。

-
13「権限が必要です」と画面に表示されますので、「許可」をタップしてください。

-
14インストールは完了です。

以下よりお子さまがご利用している端末を選んでください。操作手順が表示されます。
-
1アプリ画面の「ユーザとデバイス」をタップし、「デバイス追加」をタップしてください。

-
2「チャイルド アカウントのデバイス」を選択し、「続行」をタップしてください。

-
3使インストールリンクの送付先となるメールアドレスを「メールアドレス」欄に入力後、「リンクを送る」をタップしてください。スマートフォンの場合は、SMSで送ることも可能です。
- ※SMSの場合は電話番号の0を外した番号を入力してください。
例:「090-XXXX-XXXX」の場合は、「90-XXXX-XXXX」と入力。

- ※SMSの場合は電話番号の0を外した番号を入力してください。
-
4送信されたメールの「インストール」をクリックしてください。

-
5「Windows版をダウンロード」をクリックしてください。

-
6ダウンロード後、クライアントソフトを起動し設定を進めてください。ログイン画面が表示された場合は、登録メールアドレスとパスワードを入力し「ログイン」をクリックしてください。
- ※ログイン画面が表示されない場合は、そのまま手順10にお進みください。

-
7以下の画面が表示された場合は「チャイルドユーザへインストールする場合、こちらをタップしてください」の部分をクリックしてください。

-
8「新規チャイルドプロフィールを作成」画面が表示されるので「名前」、「年齢グループ」を入力/選択し「次へ」をクリックしてください。

-
9「次へ」をクリックしてください。

-
10「毎日の時間制限」画面が表示されるので、利用時間を設定し「次へ」をクリックしてください。

-
11「ベッドタイム」画面が表示されるので、就寝時間を設定し「次へ」をクリックしてください。

-
12「コンテンツのフィルタ」画面が表示されるので、ブロックするコンテンツを設定し「次へ」をクリックしてください。

-
13「終了」をクリックしてください。

-
14インストール完了となります。

-
1アプリ画面の「ユーザとデバイス」をタップし、「デバイス追加」をタップしてください。

-
2「チャイルド アカウントのデバイス」を選択し、「続行」をタップしてください。

-
3使インストールリンクの送付先となるメールアドレスを「メールアドレス」欄に入力後、「リンクを送る」をタップしてください。スマートフォンの場合は、SMSで送ることも可能です。
- ※SMSの場合は電話番号の0を外した番号を入力してください。
例:「090-XXXX-XXXX」の場合は、「90-XXXX-XXXX」と入力。

- ※SMSの場合は電話番号の0を外した番号を入力してください。
-
4送信されたメールの「インストール」をクリックしてください。

-
5「Mac版をダウンロード」をクリックしてください。

-
6ダウンロード後、クライアントソフトを起動し設定を進めてください。ログイン画面が表示された場合は、登録メールアドレスとパスワードを入力し「ログイン」をクリックしてください。
- ※ログイン画面が表示されない場合は、そのまま手順10にお進みください。

-
7以下の画面が表示された場合は「チャイルドユーザへインストールする場合、こちらをタップしてください」の部分をクリックしてください。

-
8「新規チャイルドプロフィールを作成」画面が表示されるので「名前」、「年齢グループ」を入力/選択し「次へ」をクリックしてください。
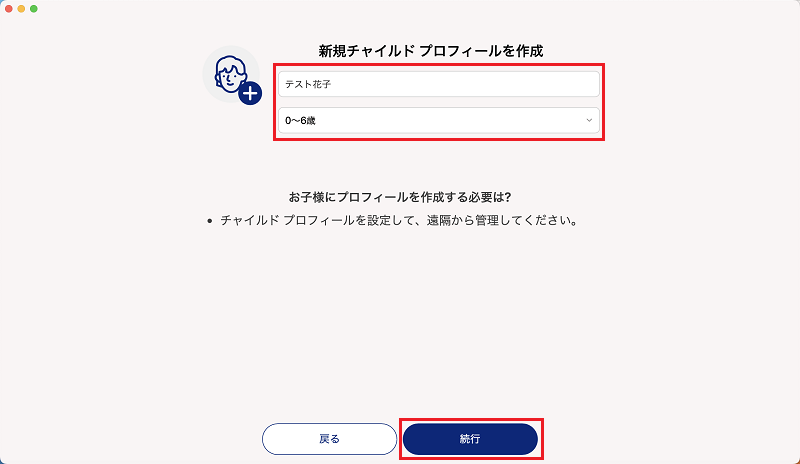
-
9「次へ」をクリックしてください。
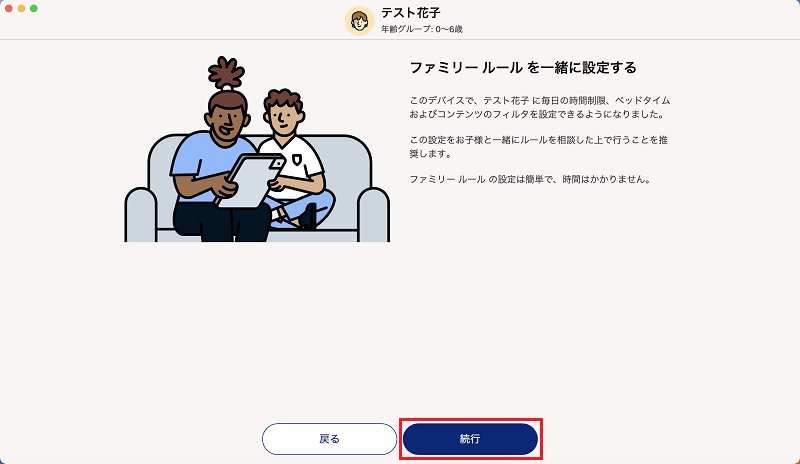
-
10「毎日の時間制限」画面が表示されるので、利用時間を設定し「次へ」をクリックしてください。
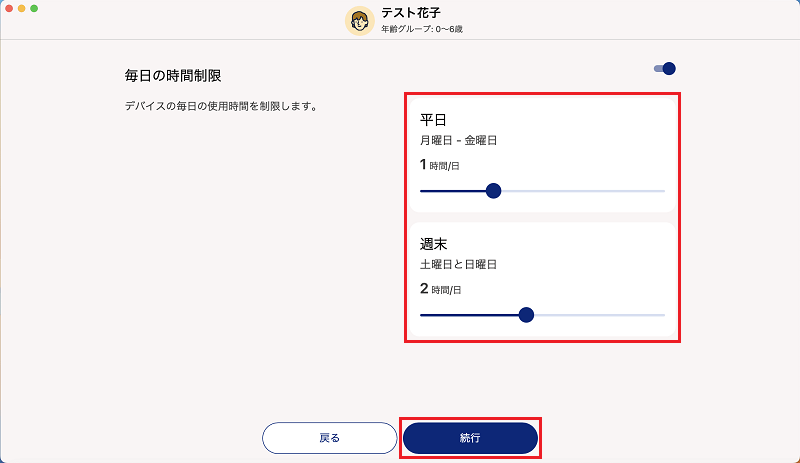
-
11「ベッドタイム」画面が表示されるので、就寝時間を設定し「次へ」をクリックしてください。
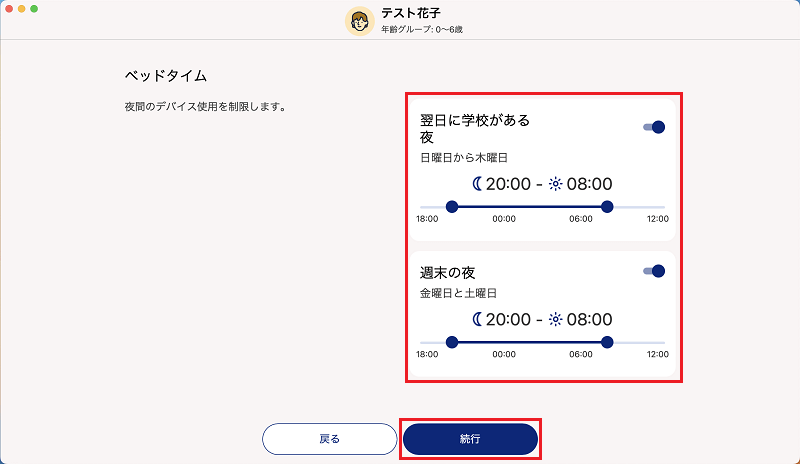
-
12「コンテンツのフィルタ」画面が表示されるので、ブロックするコンテンツを設定し「次へ」をクリックしてください。

-
13「終了」をクリックしてください。

-
14インストール完了です。
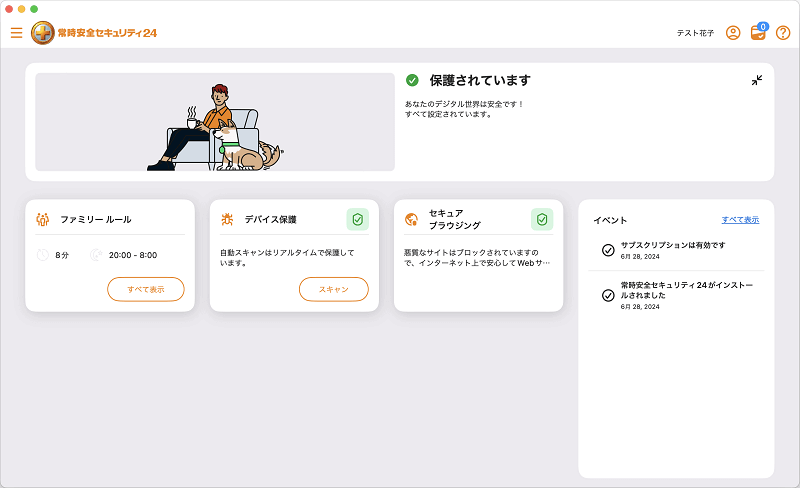
-
1アプリ画面の「ユーザとデバイス」をタップし、「デバイス追加」をタップしてください。

-
2「チャイルド アカウントのデバイス」を選択し、「続行」をタップしてください。

-
3使インストールリンクの送付先となるメールアドレスを「メールアドレス」欄に入力後、「リンクを送る」をタップしてください。スマートフォンの場合は、SMSで送ることも可能です。
- ※SMSの場合は電話番号の0を外した番号を入力してください。
例:「090-XXXX-XXXX」の場合は、「90-XXXX-XXXX」と入力。

- ※SMSの場合は電話番号の0を外した番号を入力してください。
-
4送信されたメールの「インストール」をクリックしてください。

-
5「アプリストアからインストール」をタップしてください。

-
6GooglePlayからアプリをインストールします。インストール後、アプリを起動し設定を進めてください。
ログイン画面が表示された場合は、登録メールアドレスとパスワードを入力し「ログイン」をタップしてください。- ※ログイン画面が表示されない場合は、そのまま手順8にお進みください。

-
7以下の画面が表示された場合は「チャイルドユーザへインストールする場合は、こちらをタップしてください」の部分をタップしてください。

-
8「新規チャイルドプロフィールを作成」画面が表示されるので「名前」、「年齢グループ」を入力/選択し「次へ」をタップしてください。
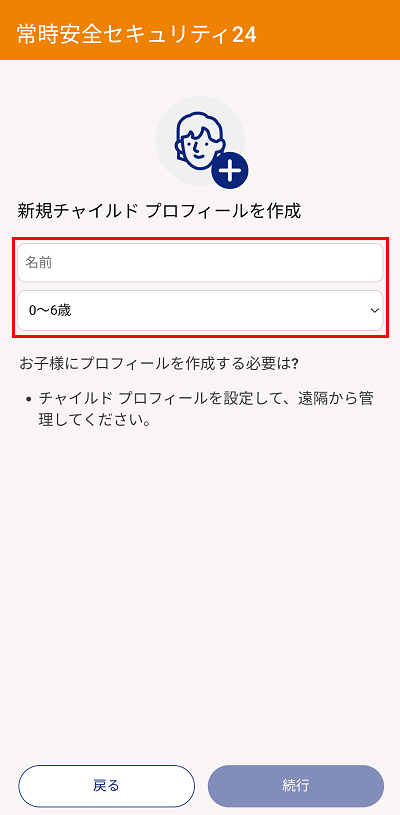
-
9「次へ」をタップしてください。

-
10「アプリ制御」の画面が表示されるので「アプリ制御を有効にする」をタップしてください。

-
11制御するアプリを設定し「次へ」をタップしてください。

-
12「毎日の時間制限」の画面が表示されるので、利用時間を設定し「次へ」をタップしてください。

-
13「ベッドタイム」の画面が表示されるので、就寝時間を設定し「次へ」をタップしてください。
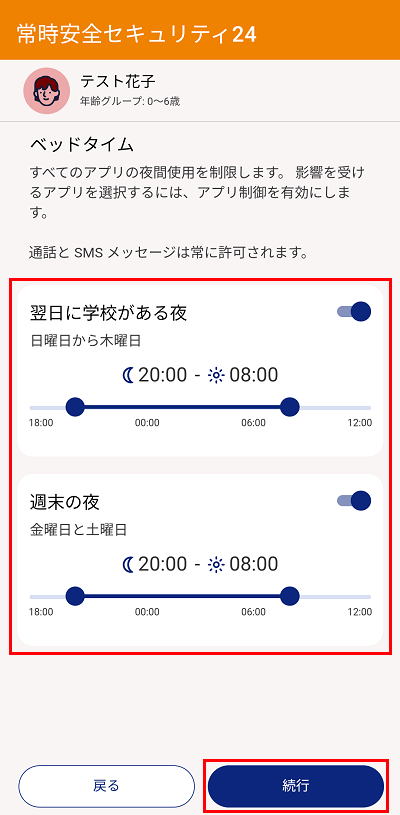
-
14「コンテンツのフィルタ」の画面が表示されるので、ブロックするコンテンツを設定し「次へ」をタップしてください。

-
15権限の許可の画面が表示されるので、ファイルアクセスの項目の「許可」をタップしてください。
ポップアップが表示された場合は、「許可」をタップしてください。設定画面はOSのバージョンによって異なります。
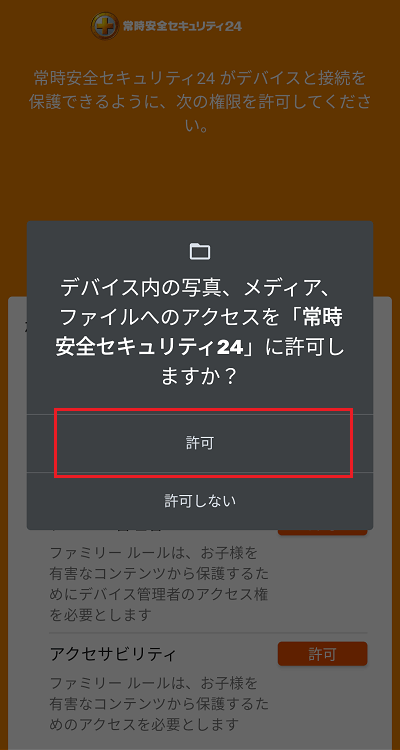
-
16ファイルアクセスの項目にチェックマークがつきますので、デバイス管理者の項目の「許可」をタップしてください。

-
17「デバイス管理アプリの有効化画面が表示されるので、「このデバイス管理アプリを有効にする」をタップしてください。

-
18「デバイス管理者の項目にチェックマークがつきますので、アクセサビリティの項目の「許可」をタップしてください。
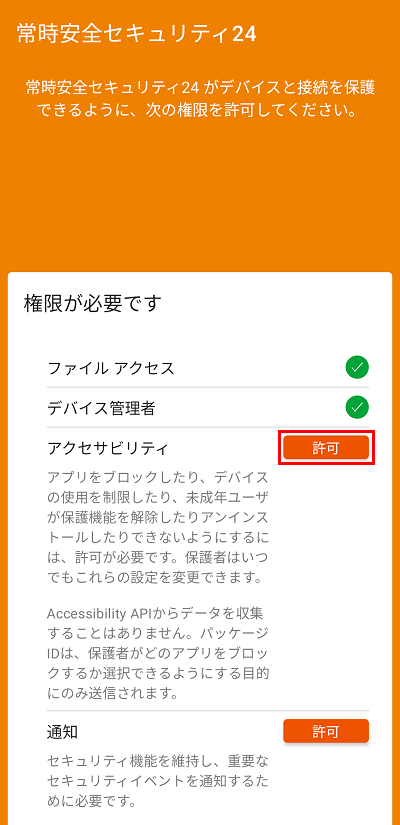
-
19「「次へ」をタップし、画面に記載の手順に沿ってユーザー補助を有効にしてください。設定画面はOSのバージョンによって異なります。


-
20インストールが完了です。

-
1アプリ画面の「ユーザとデバイス」をタップし、「デバイス追加」をタップしてください。

-
2「チャイルド アカウントのデバイス」を選択し、「続行」をタップしてください。

-
3使インストールリンクの送付先となるメールアドレスを「メールアドレス」欄に入力後、「リンクを送る」をタップしてください。スマートフォンの場合は、SMSで送ることも可能です。
- ※SMSの場合は電話番号の0を外した番号を入力してください。
例:「090-XXXX-XXXX」の場合は、「90-XXXX-XXXX」と入力。

- ※SMSの場合は電話番号の0を外した番号を入力してください。
-
4送信されたメールの「インストール」をクリックしてください。

-
5自動でアプリストアにリダイレクトされるため、数秒お待ちください。
- ※数秒経ってもリダイレクトされない場合は「ここをクリック」をタップしてください。

-
6AppStoreからアプリをインストールします。インストール後、アプリを起動し設定を進めてください。ログイン画面が表示されたら、登録メールアドレスとパスワードを入力し「ログイン」をタップしてください。

-
7以下の画面が表示された場合は「チャイルドユーザへインストールする場合、こちらをタップしてください」の部分をタップしてください。

-
8「新規チャイルドプロフィールを作成」画面が表示されるので「名前」、「年齢グループ」を入力/選択し「次へ」をタップしてください。

-
9「次へ」をタップしてください。

-
10「ベッドタイム」の画面が表示されるので、就寝時間を設定し「次へ」をタップしてください。

-
11「コンテンツのフィルタ」の画面が表示されるので、ブロックするコンテンツを設定し「次へ」をタップしてください。

-
12「権限が必要です」と画面に表示されますので、「許可」をタップしてください。

-
13インストールは完了です。



お子さまの端末の設定画面を開く
- ユーザ管理
ポータル
から追加 - PCアプリ
から追加 - スマホアプリ
から追加
-
1アプリ画面の「ユーザとデバイス」の「管理」をクリックしてください。
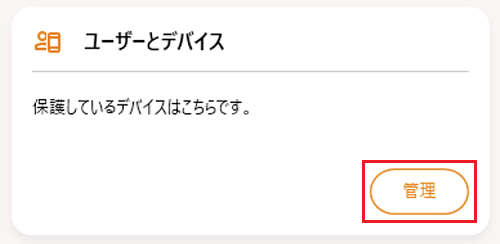
-
2設定を変更したいチャイルドアカウントをクリックしてください。

-
3ファミリールールの項目で設定の変更が可能です。

-
1アプリ画面の「ユーザとデバイス」をタップし、設定を変更したいチャイルドアカウントをタップしてください。

-
2ファミリールールの項目で設定の変更が可能です。
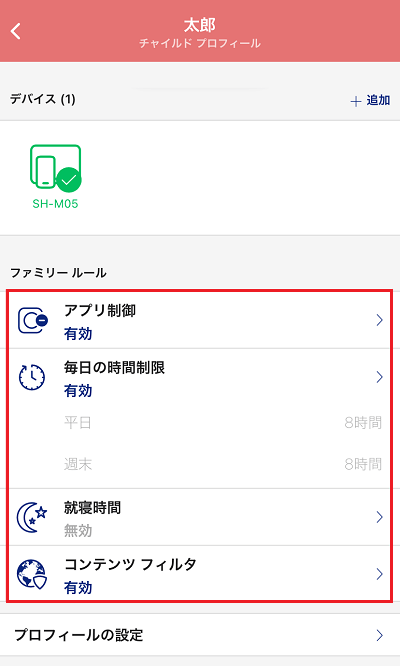
機能・各種設定
- ※各種設定の設定画面の開き方が分からない場合、
 をご確認ください。
をご確認ください。
お子さまがつい使いすぎてしまうアプリの利用時間の制限や、使ってほしくないアプリのブロックを簡単に設定できます。アプリごとに制限をかけたい場合に役立つ機能です。
アプリ制御
- ※登録されているデバイスにAndroidがある場合のみ表示されます。
新しいアプリのインストールやすでにインストールされているアプリの利用時間の制御やブロックをすることができる機能です。設定できるステータスは以下になります。
| 時間制御 | 「毎日の時間制限」、「ベットタイム」で設定した時間内のみ利用可能 |
|---|---|
| 常に許可 | 「毎日の時間制限」、「ベットタイム」で設定した時間にかかわらず常に利用可能
|
| ブロック | 設定したアプリが利用不可 |
新しくインストールしたアプリを制御したい場合は、「新しいAndroidアプリのインストール」のプルダウンから、設定したいステータスを選択してください。既存のアプリの場合は、「編集」をクリックし、制御するアプリ名のプルダウンから設定したいステータスを選択してください。
ポータル画面
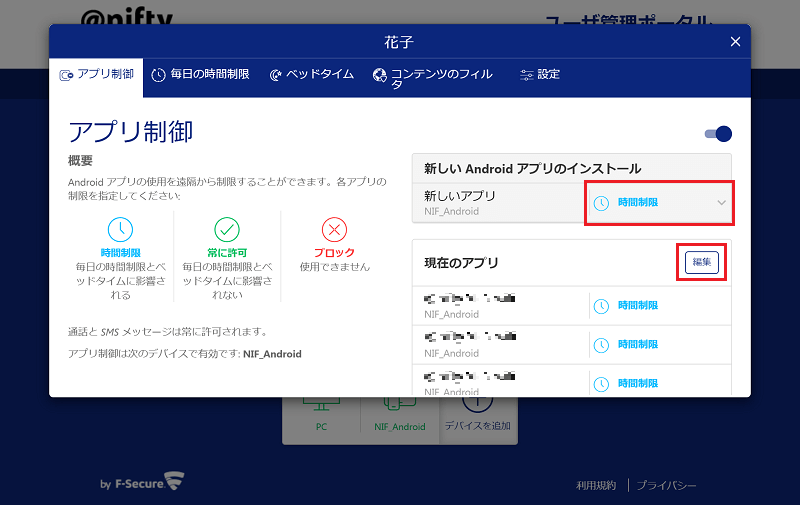
PCアプリ画面
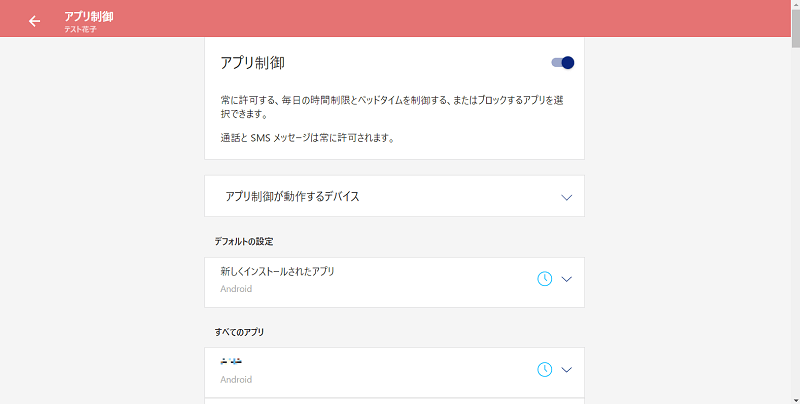
スマホアプリ画面
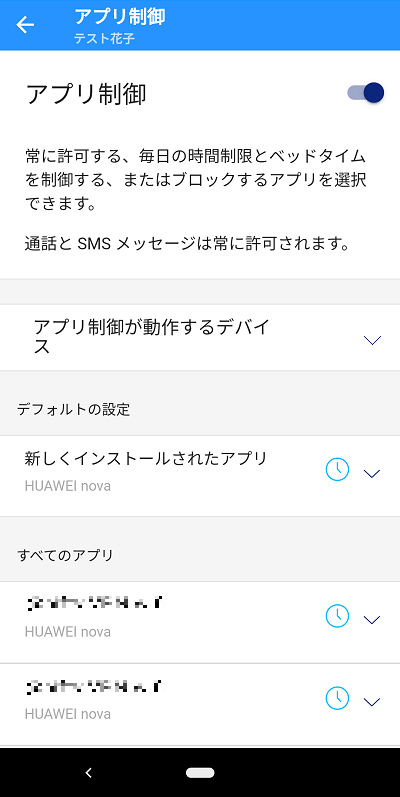 Android
Android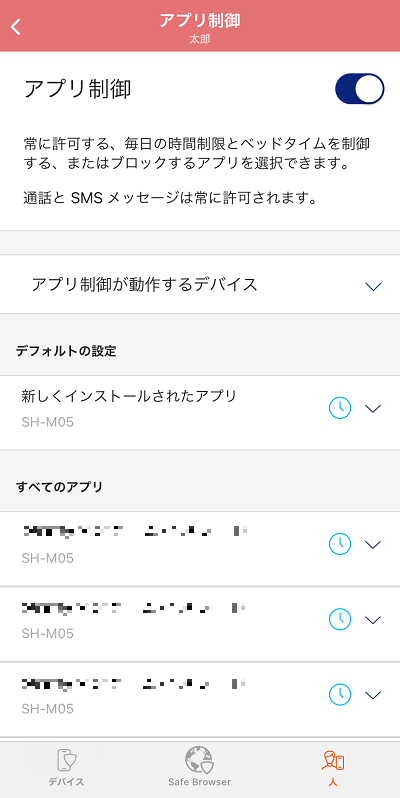 iOS
iOSお子さまが使うデバイスの利用時間やアプリの制限※をリモートで簡単に設定できます。パソコン、スマートフォンの使い過ぎを防止し、健全なインターネット利用に役立ちます。
- ※Android版に対応
毎日の時間制限
デバイスの利用時間の制御を行うことができる機能です。平日と週末でそれぞれ利用時間の設定が可能です。「編集」をクリックすることで任意の時間へ設定変更が可能です。
ポータル画面
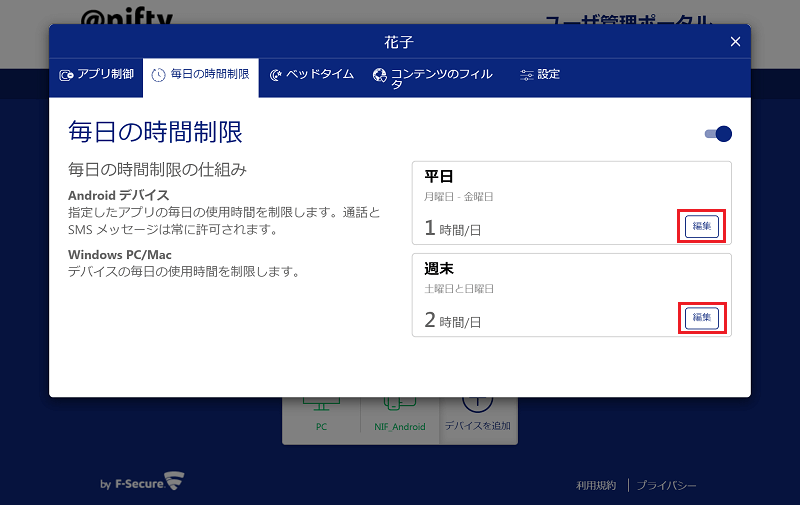
PCアプリ画面
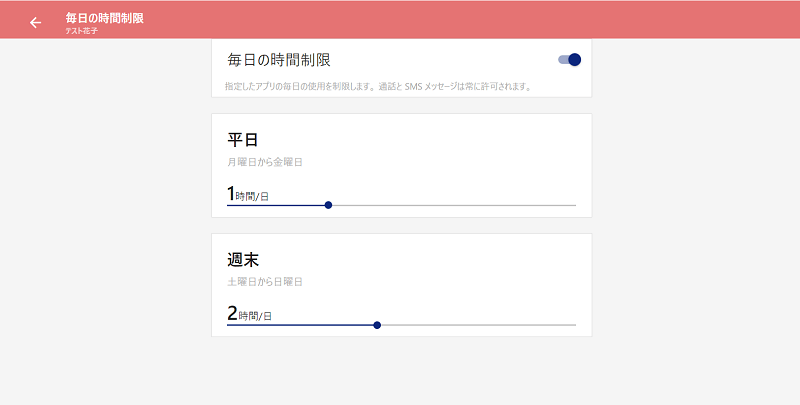
スマホアプリ画面
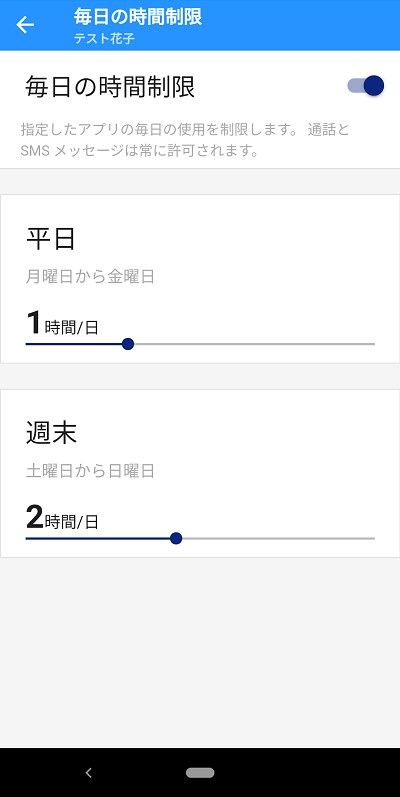 Android
Android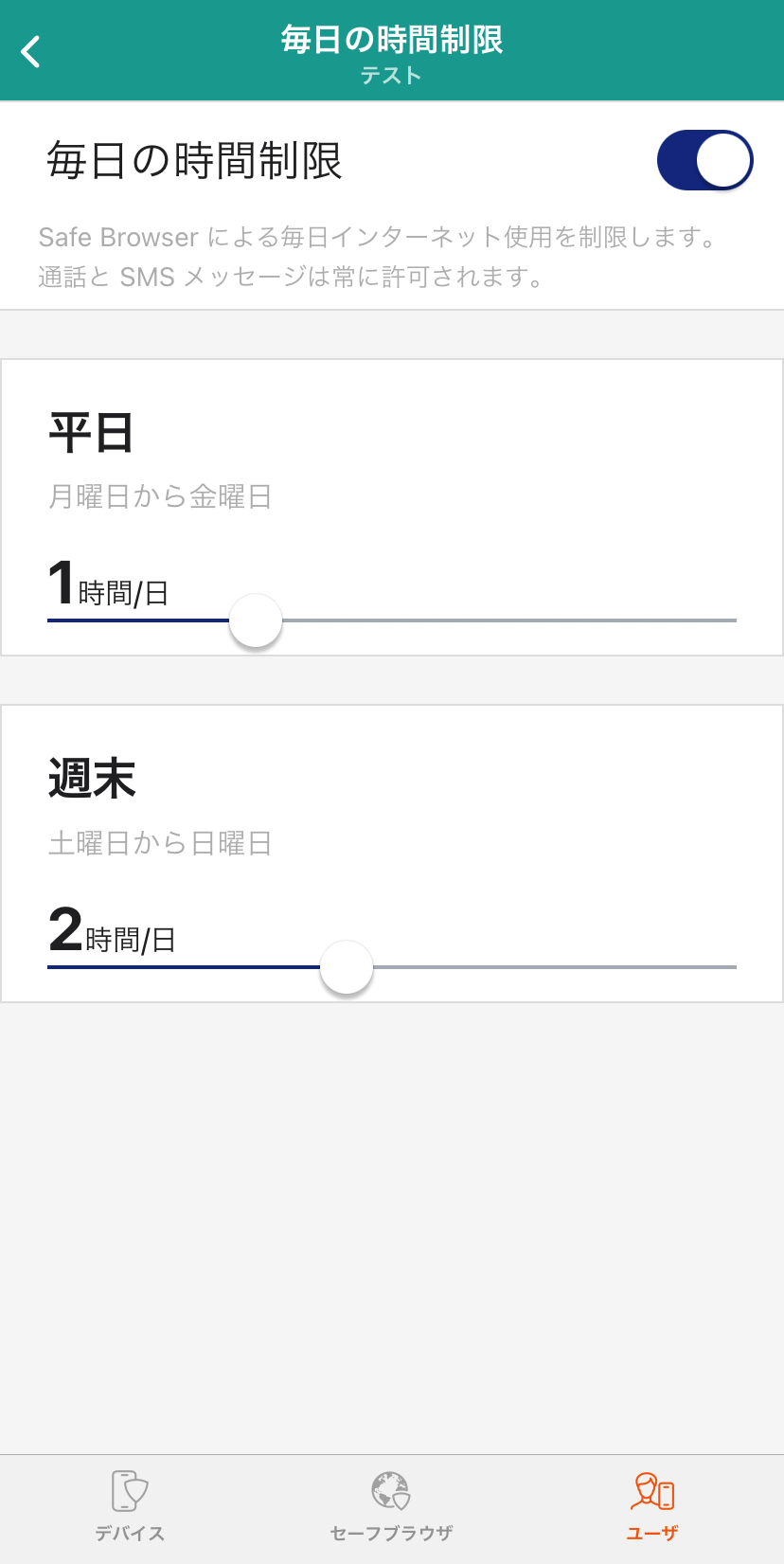 iOS
iOSベッドタイム
夜間の利用時間の制御を行うことができる機能です。翌日学校がある夜と週末の夜でそれぞれ時間の設定が可能です。「編集」をクリックすることで任意の時間へ設定変更が可能です。
ポータル画面
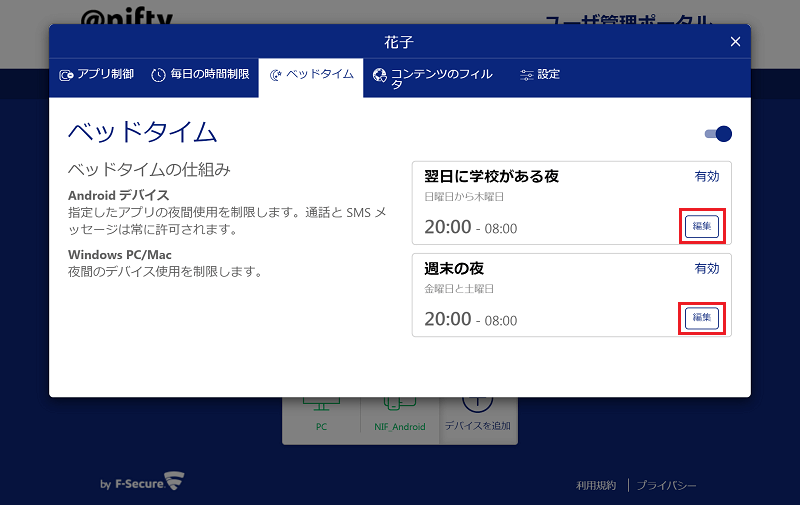
PCアプリ画面
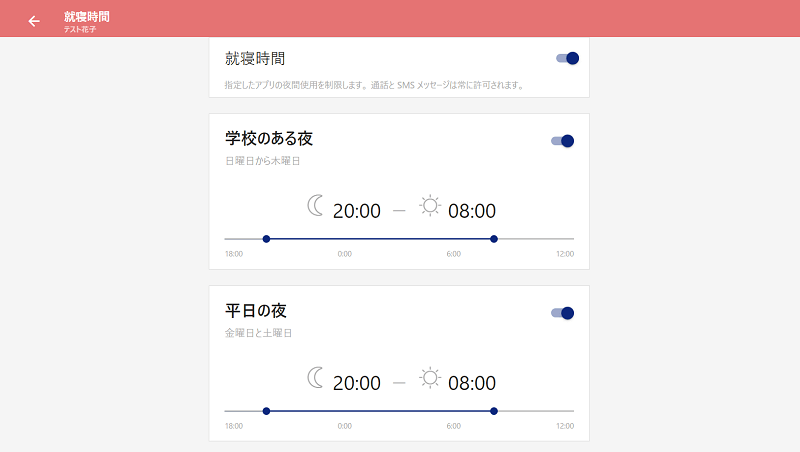
スマホアプリ画面
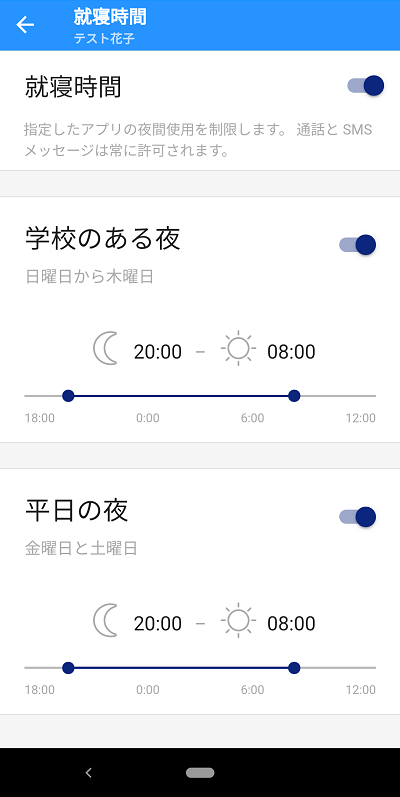 Android
Android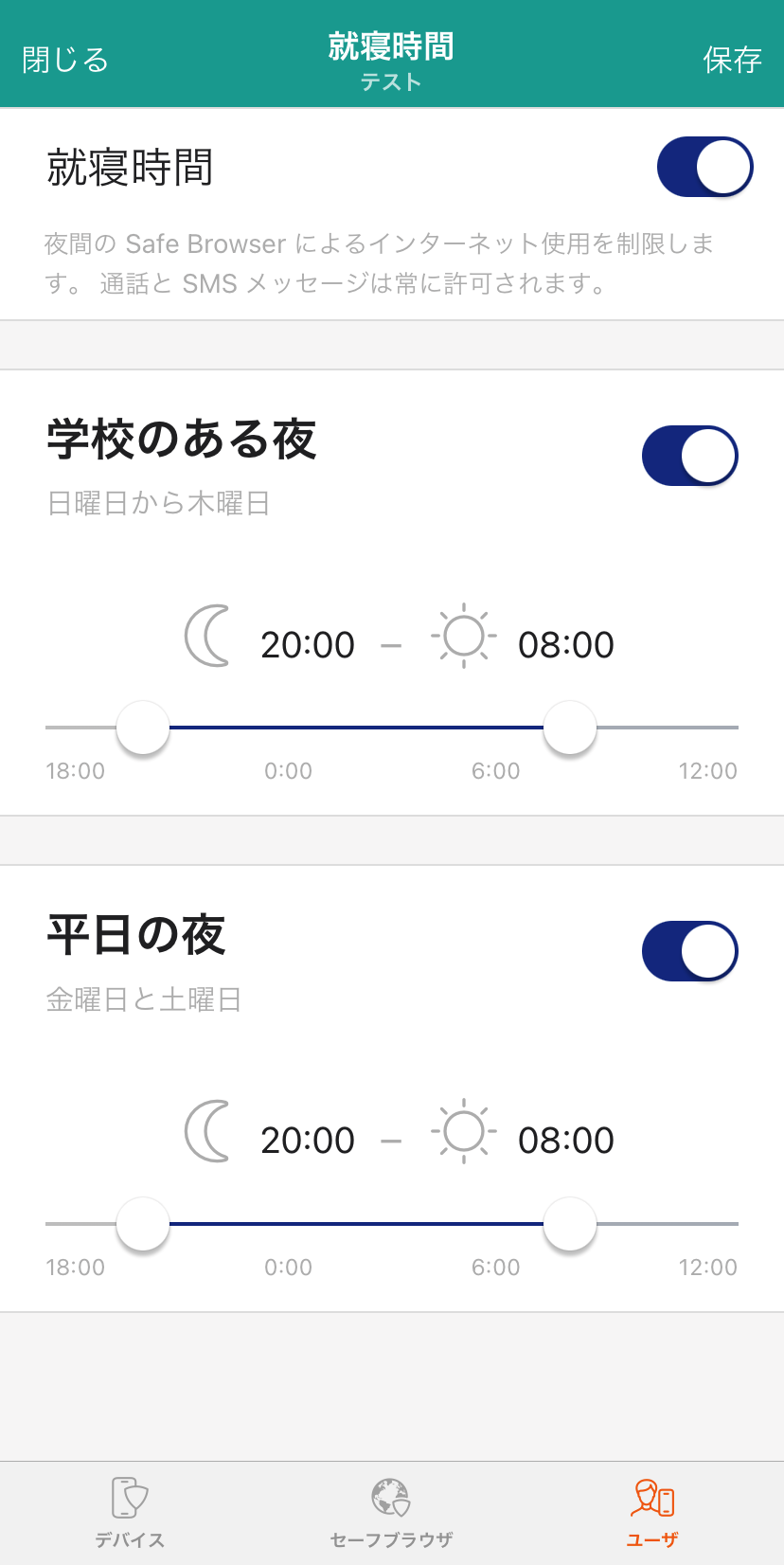 iOS
iOS