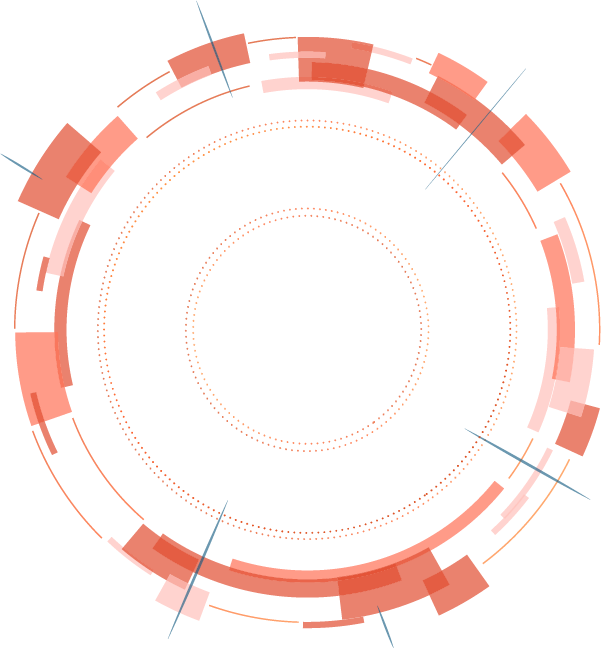
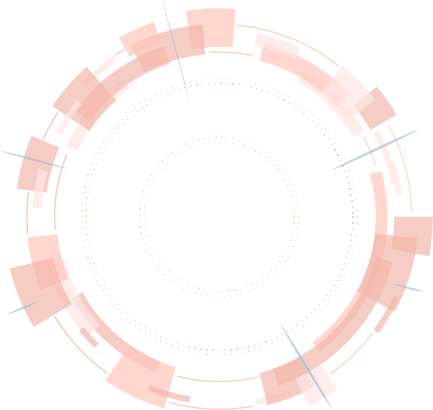
よくある質問
子供のAndroid端末にインストールをしたい
お子様の端末にはチャイルドアカウントでのインストールを推奨しています。チャイルドアカウントでインストールを行うとアプリや端末の制御やアンインストールをされるのを防ぐことが可能です。インストール手順については以下の操作手順をご確認ください。
-
- 1.こちらの手順よりお子様の端末へインストールメールを送信してください。
- 2.送信されたメールの「インストール」をタップしてください。
- 3.「アプリストアからインストール」をタップしてください。
- 4.GooglePlayからアプリをインストールします。インストール後、アプリを起動し設定を進めてください。ログイン画面が表示された場合は、登録メールアドレスとパスワードを入力し「ログイン」をタップしてください。
- ※ログイン画面が表示されない場合があります。
- 5.以下の画面が表示された場合は「チャイルドユーザーへインストールする場合は、こちらをタップしてください」の部分をタップしてください。
- 6.「新規チャイルドプロフィールを作成」画面が表示されるので「名前」、「年齢グループ」を入力/選択し「続行」をタップしてください。
- 7.「続行」をタップしてください。
- 8.「アプリ制御」の画面が表示されるので「アプリ制御を有効にする」をタップしてください。
- 9.制御するアプリを設定し「続行」をタップしてください。
- 10.「毎日の時間制限」の画面が表示されるので、利用時間を設定し「続行」をタップしてください。
- 11.「ベッドタイム」の画面が表示されるので、就寝時間を設定し「続行」をタップしてください。
- 12.「コンテンツのフィルタ」の画面が表示されるので、ブロックするコンテンツを設定し「続行」をタップしてください。
- 13.通知の許可を求める画面が表示されますので、「許可」をタップしてください。通知許可のポップが表示された場合は「許可」をタップしてください。設定画面はOSのバージョンによって異なります。
- 14.ファミリールールの設定をします。「はじめましょう」をタップしてください。
- 15.「次へ」をタップしてください。
- 16.デバイス管理者の権限を付与します。「次へ」をタップしてください。
- 17.デバイス管理アプリの有効化画面が表示されるので、「このデバイス管理アプリを有効にする」をタップしてください。
- 18.アクセサビリティの設定を行います。「次へ」をタップしてください。
- 19.「常時安全セキュリティ24」をタップし、「常時安全セキュリティ24を使用」を有効化します。




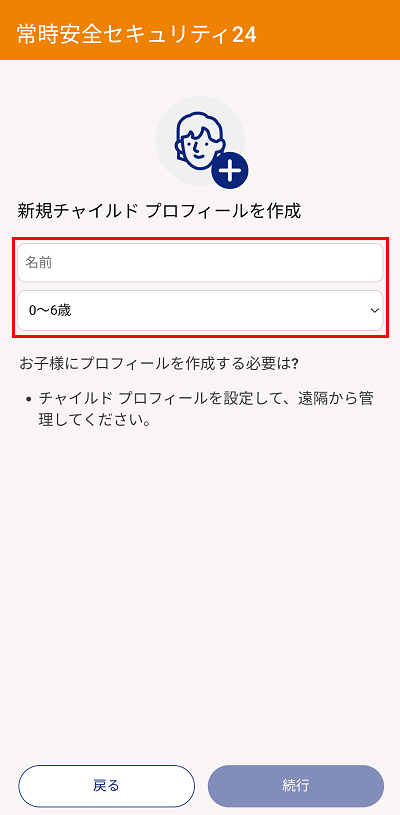




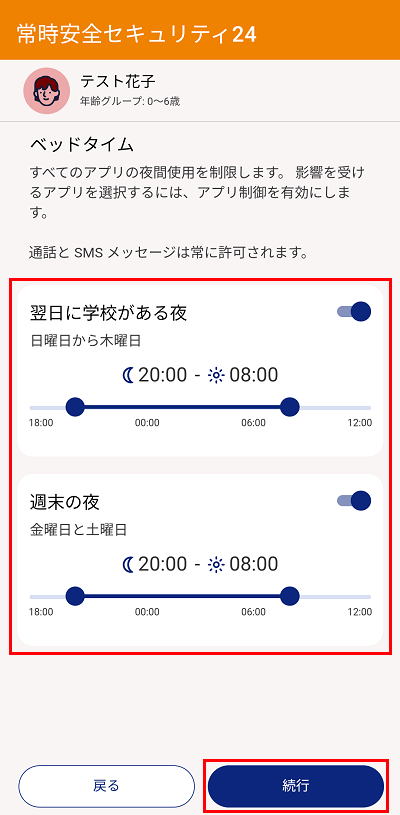

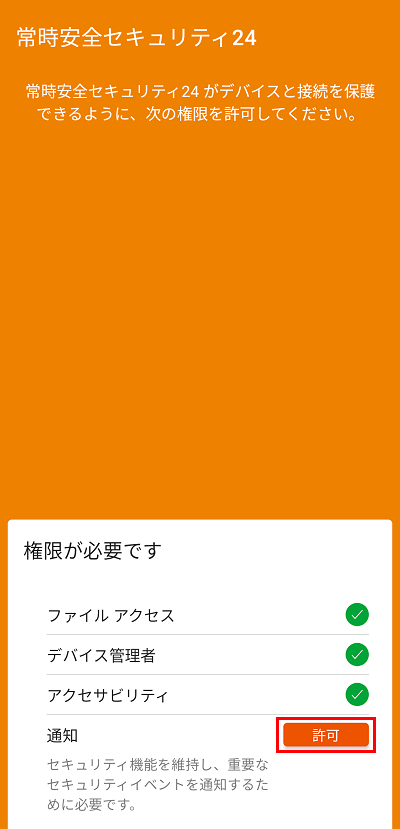
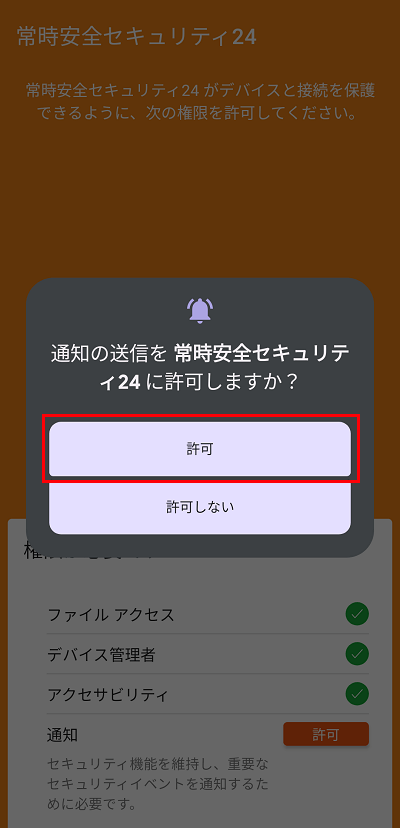
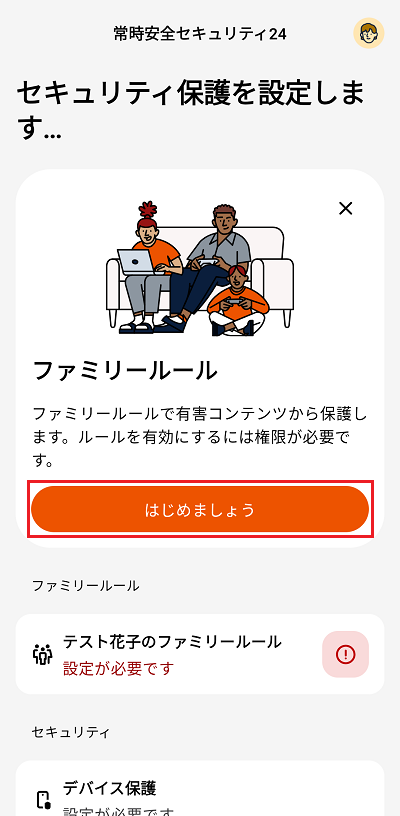
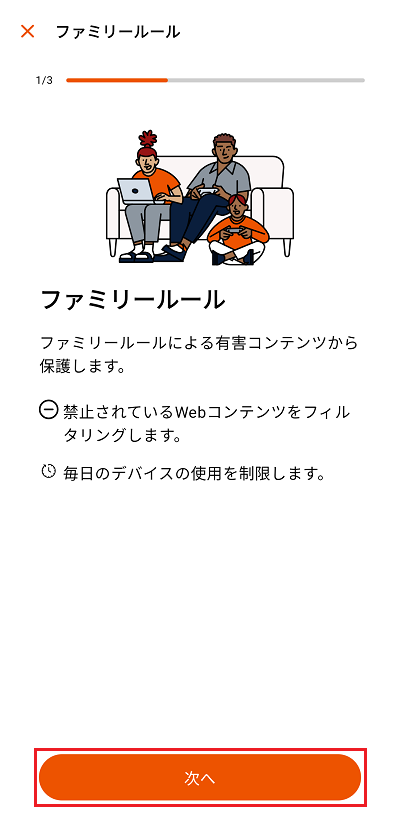

※設定画面はOSのバージョンによって異なります。
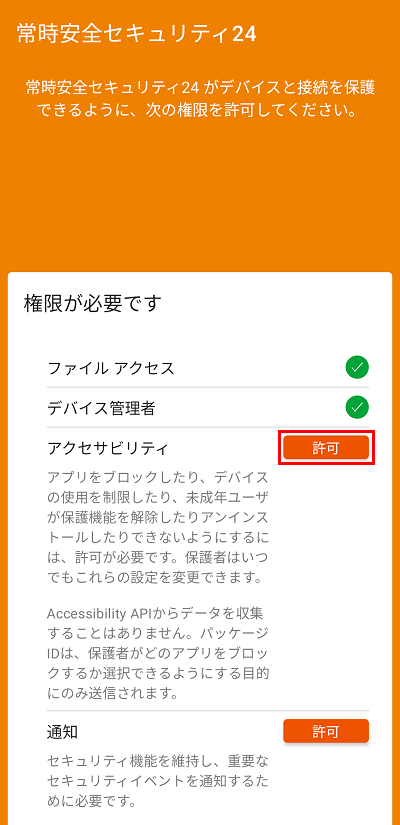


20.「許可」をタップし、フルコントロールの許可設定を行います。 - 21.デバイス保護の設定を行います。デバイス保護のポップの「はじめましょう」をタップしてください。
- 22.「はじめましょう」をタップしてください。
- 23.ファイルアクセスの許可を求める画面が表示されますので、「次へ」をタップしてください。設定画面が表示されますので、「全ファイルの管理権を付与」を有効化してください。設定画面はOSのバージョンによって異なります。
- 24.初回のスキャンが実行されますので、左上の戻る矢印をタップしてください。
- 25.インストールが完了です。
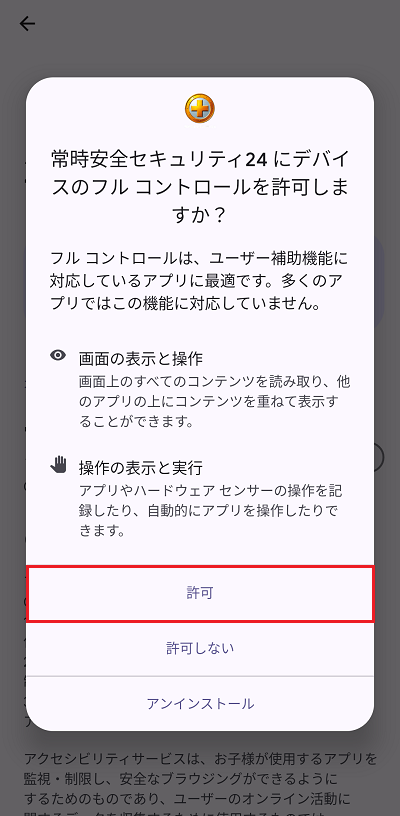
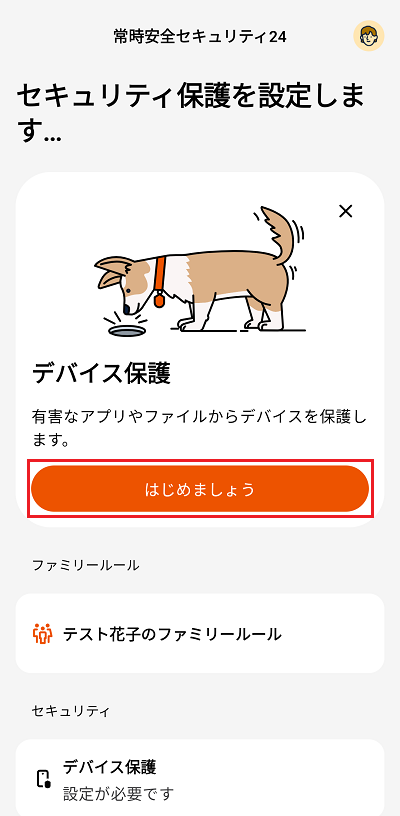
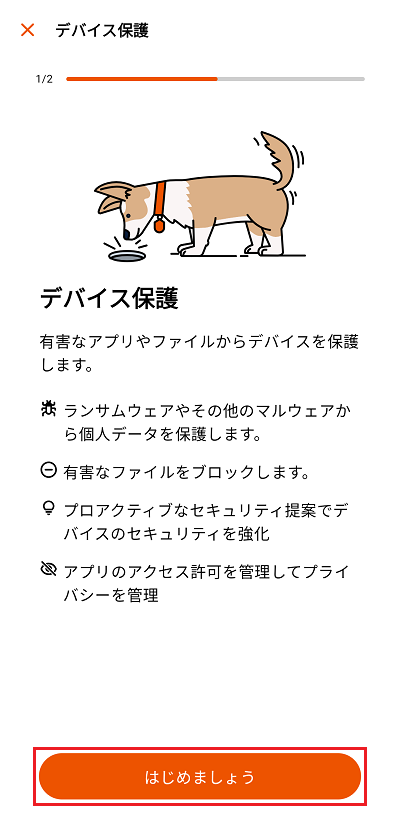
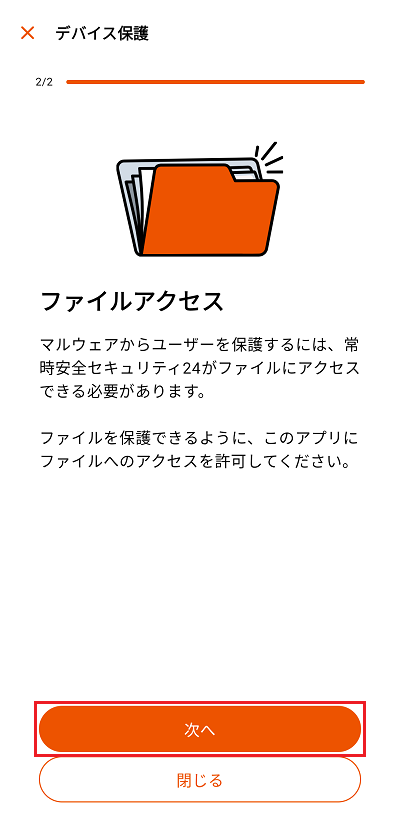
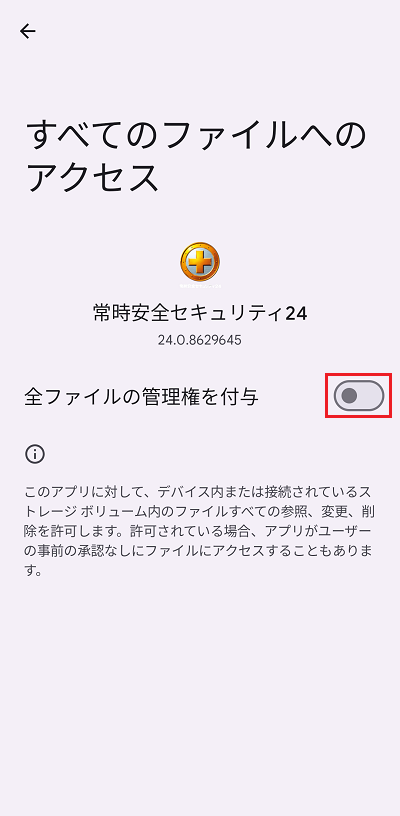
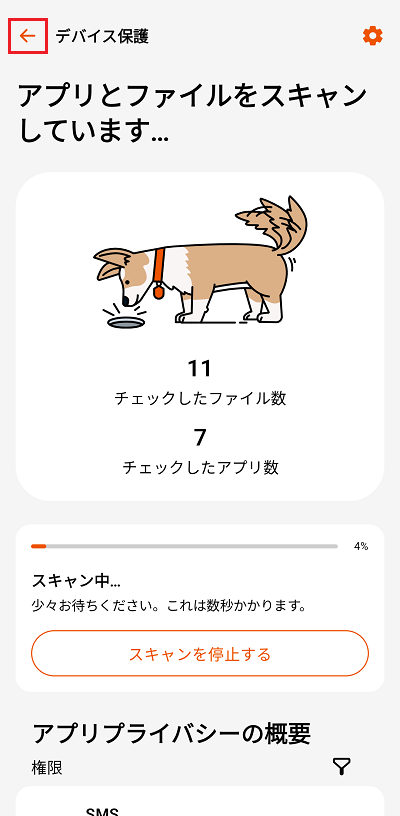

最終更新日:2025年09月09日

