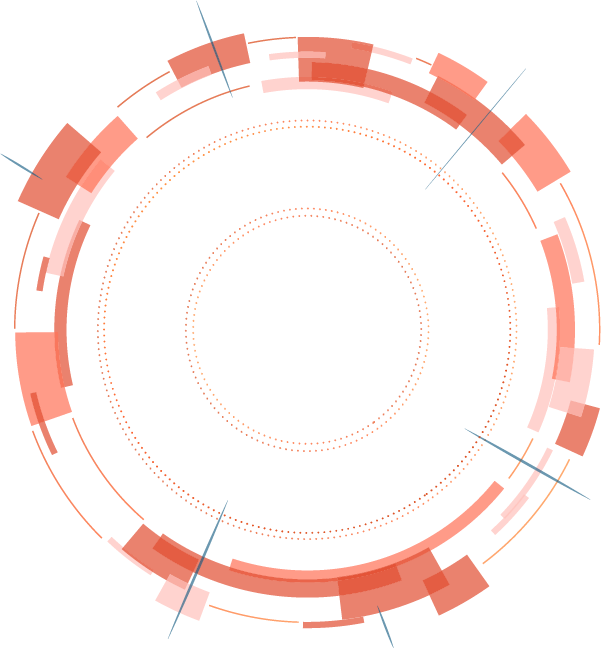
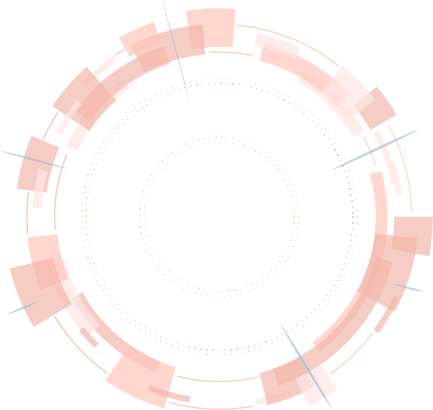
よくある質問
「〇〇のブラウザ拡張機能を設定する」のメッセージが出た場合どうすればいいですか
ブラウザ保護をするための拡張機能がインストールされていない場合、該当のメッセージが表示されます
以下の操作手順をご確認ください
-
- 1.ブラウザ保護の拡張機能は以下からインストール可能です。
- Windows版Mac版
- a.「〇〇のブラウザ拡張機能を設定する」のメッセージが表示されている場合は、「設定」をクリックすると各ブラウザの拡張機能を直接インストールすることができます。
- b.メッセージが表示されていない場合は、「セーフブラウジング」をクリックしてください。
- c.初回にクリックした場合、解説画面が表示されますので「次へ」をクリックしてください。
- d.「ブラウザ拡張機能」をクリックしてください。
- e.ブラウザ拡張機能の項目からインストールできます。インストールされていない場合はインストールボタンが表示されますのでクリックしてインストールを実施してください。
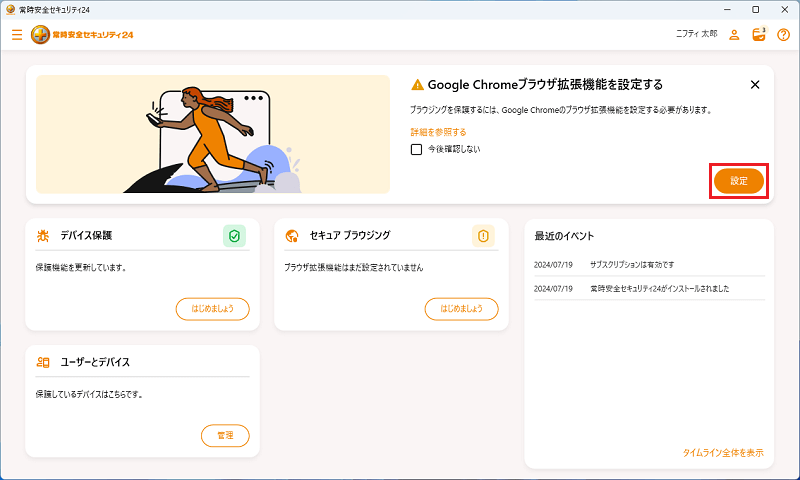

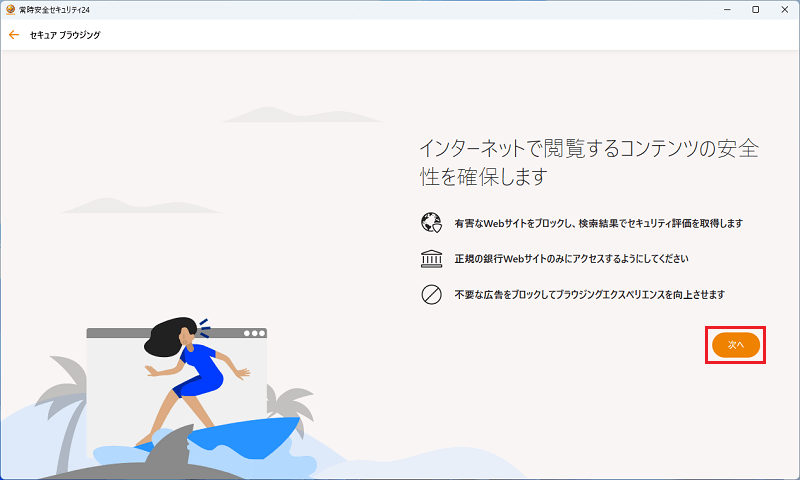
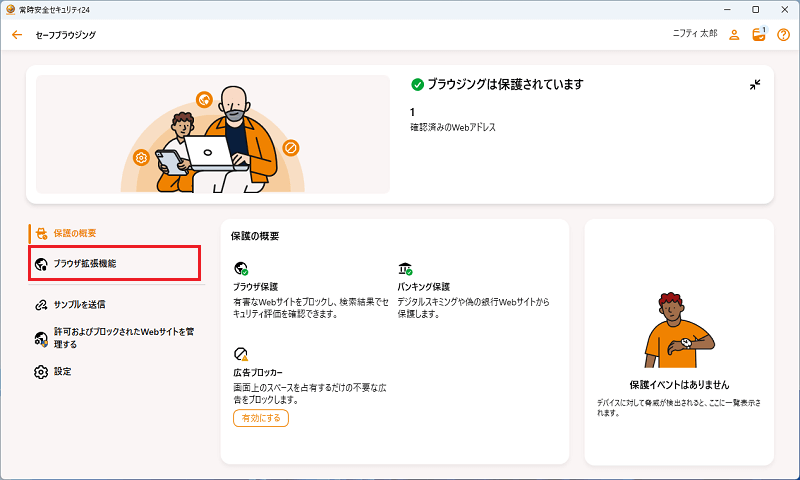

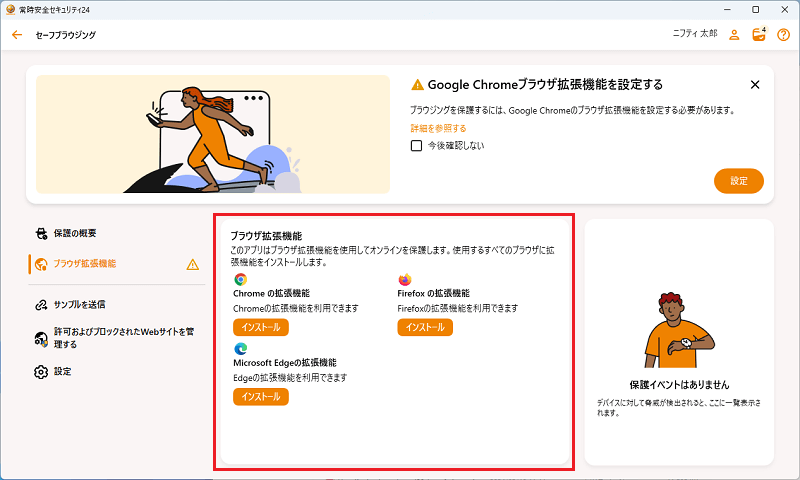
- a.「〇〇のブラウザ拡張機能を設定する」のメッセージが表示されている場合は、「設定」をクリックすると各ブラウザの拡張機能を直接インストールすることができます。
- b.メッセージが表示されていない場合は、「セキュアブラウジング」をクリックしてください。
- c.初回にクリックした場合、解説画面が表示されますので「次へ」をクリックしてください。
- d.「ブラウジング拡張機能」をクリックしてください。
- e.各ブラウザのインストールしたい拡張機能をそれぞれクリックしてください。
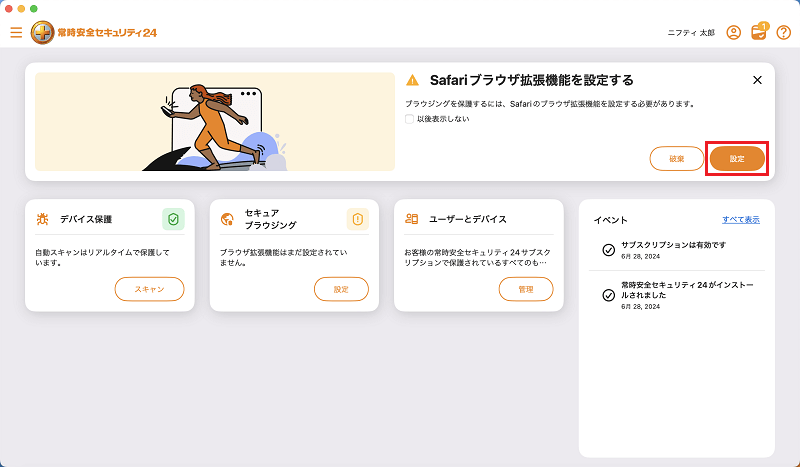
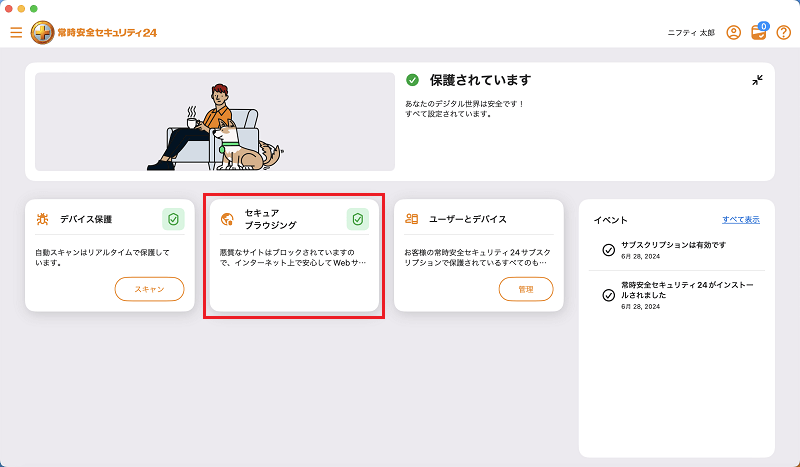
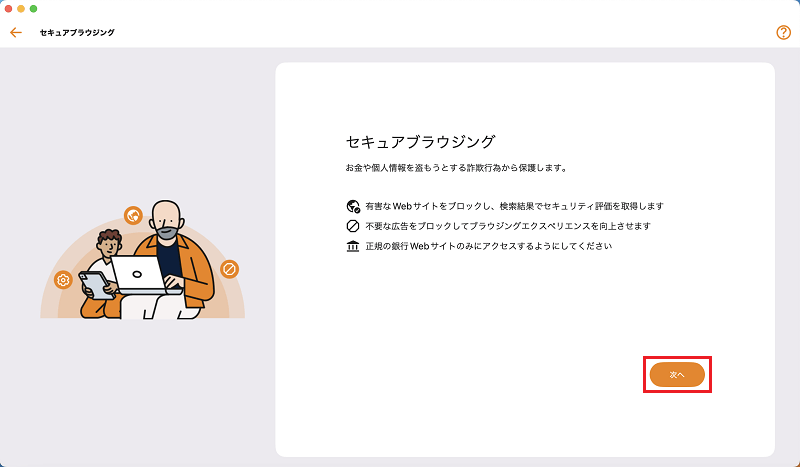
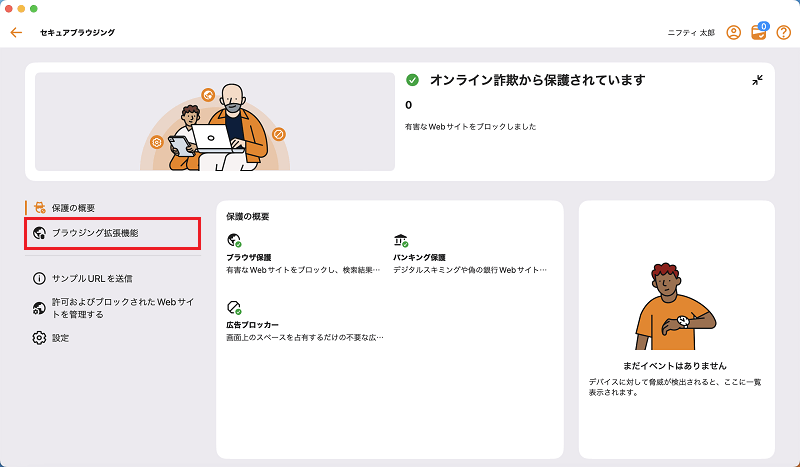
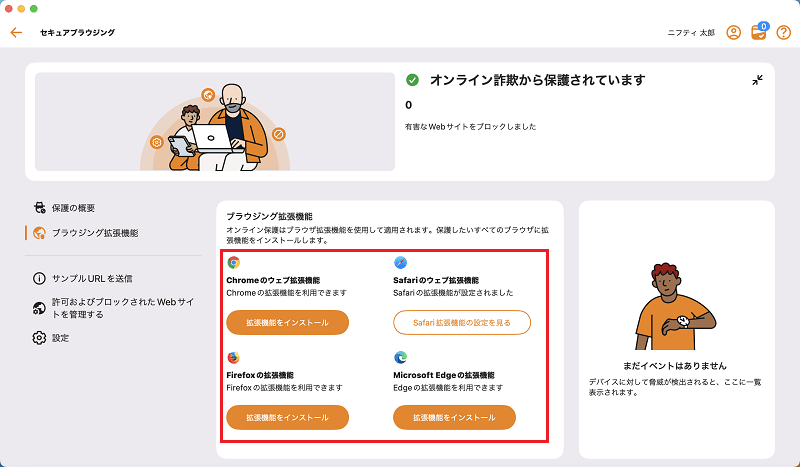
- 2.各ブラウザごとのインストール手順は以下をご確認ください。
- Microsoft EdgeChromeFirefoxSafari
- a.Edgeが起動し、拡張機能のインストール画面が表示されますので「インストール」をクリックしてください。
- b.「拡張機能の追加」をクリックしてください。
- c.拡張機能がインストールが完了します。
- ※拡張機能をインストールしてもメッセージが消えない場合は、メニューから「拡張機能」>「拡張機能の管理」の「F-secureのブラウザ保護」が「有効」かご確認ください。




- a.Chromeが起動し、拡張機能のインストール画面が表示されますので「Chromeに追加」をクリックしてください。
- b.「拡張機能を追加」をクリックしてください。
- c.拡張機能がインストールが完了します。
- ※拡張機能をインストールしてもメッセージが消えない場合は、メニューから「その他のツール」>「拡張機能」の「F-secureのブラウザ保護」が「有効」かご確認ください。




- a.Firefoxが起動します。遷移が進まない場合は、URLが入力部分にカーソルを入れてエンターを押せば拡張機能の画面に遷移します。この手順でうまくいかない場合、こちらをクリックし、「インストールを続行」をクリックしてください。
- b.拡張機能のインストール画面が表示されますので「追加」をクリックしてください。
- c.プライバシーポリシー同意画面が表示されますので、「許可」をクリックしてください。
- d.拡張機能がインストールが完了しますので、「OK」をクリックしてください。
- ※拡張機能をインストールしてもメッセージが消えない場合は、メニューから「アドオンとテーマ」>「「F-secureのブラウザ保護」が「有効」かご確認ください。




- a.拡張機能のインストール画面が表示されるので、「入手」をクリックしてください。
※過去にインストールしている場合は、「雲マーク+↓」の表記となります。 - b.「インストール」をクリックしてください。
- c.インストール完了後、「開く」をクリックしてください。
- d.「終了してSafari拡張機能の設定を開きます。」をクリックしてください。
- e.セーフブラウジングのチェックボックスにチェックを入れてください。
- g.「すべてのWebサイトで常に許可...」をクリックして、アクセス許可を行ってください。
- h.設定が完了となります。






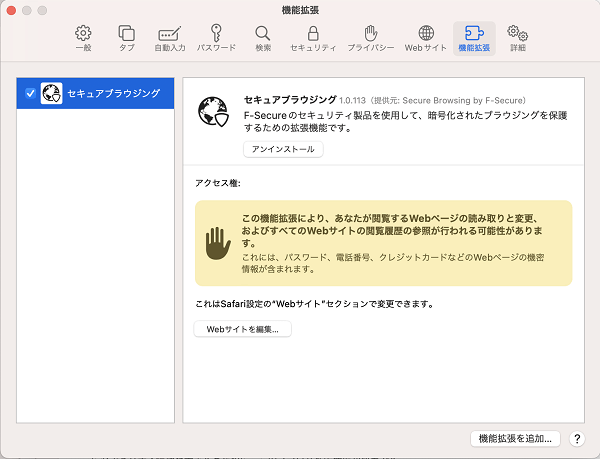
- ※拡張機能をインストール後もしばらくは「〇〇の拡張機能を設定する」のメッセージが表示されたままになる場合がございます。しばらくするとメッセージが消えて正常に利用いただけるようになります。
- ※メッセージが消えない場合は、拡張機能を削除し再インストールを実施してメッセージが消えるかご確認ください。
- ※上記に記載以外のブラウザでは拡張機能はご利用いただけません。
最終更新日:2025年07月03日

