現在位置: セキュリティソフト月額版トップ > Webフィルタ月額版トップ > お申し込みからインストール手順
- 新規お申し込みには、下記2点が必要です。
- @nifty IDまたは @niftyユーザー名
※AzbyClubは終了いたしました。これまで利用していた「AzbyClubユーザー名」は「@niftyユーザー名」としてご利用いただけます。 - クレジットカードの登録(決済情報の登録がない方)
- @nifty IDをまだお持ちでない方は、月額基本料無料の@nifty会員登録でご利用いただけます。
- @nifty会員登録
-
 お申し込み
お申し込み各ページ右上部の[@nifty IDをお持ちの方]ボタンをクリックすると、「@nifty認証画面」が表示されます。
![[@nifty IDをお持ちの方]ボタン画面](/ifilter/images/img_apply1.gif)
-
 ログイン
ログイン@nifty認証画面が表示されます。
@nifty会員の方は、@nifty IDまたは @niftyユーザー名とパスワードを入力し[次へ]ボタンをクリックしてください。-(1)
まだ@nifty会員でない方は、ページ右の[会員登録]ボタンよりご登録ください。@nifty会員登録は無料です。-(2)
-
 会員情報登録
会員情報登録このサービスに会員ID、ユーザー名を登録します。個人情報の取り扱いについて、ご確認の上、[同意して登録する]ボタンをクリックしてください。-(1)
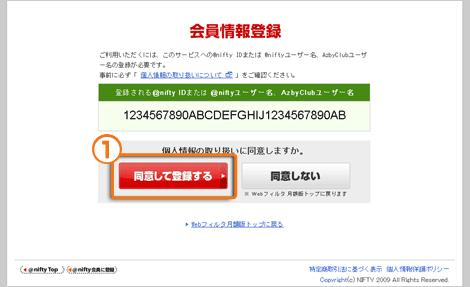
会員情報登録完了の画面を確認したら[次へ進む]ボタンをクリックしてください。-(2)

-
 使用許諾契約書に同意
使用許諾契約書に同意画面の確認事項、使用許諾をご確認の上、[同意して申し込む]ボタンをクリックしてください。
![[同意して申し込む]ボタン画面](/ifilter/images/img_apply2.gif)
-
 お申し込み完了
お申し込み完了お申し込みが完了するとシリアルナンバーが表示されますので忘れないようメモをお取りください。-(1)
ソフトウエアをダウンロードしていない場合には[ダウンロード&インストール]をクリックしてください。-(2)
-
 インストールプログラムをダウンロード
インストールプログラムをダウンロード最新版の「i-フィルター 6.0」インストールプログラム(約1MB)をダウンロードします。
※デスクトップなどわかりやすい場所にダウンロードしてください。「Webフィルタ for Kids」から乗り換えのお客様
下記の作業を行ってください。
1.「Webフィルタ for Kids」をアンインストール(削除)します。 2.「Webフィルタ for Kids」のアンインストール終了後、パソコンの再起動を行います。「i-フィルター 6.0」「i-フィルター 5.0」「i-フィルター 4」がインストールされている場合
各サービスをアンインストール(削除)し、パソコンを再起動してください。
※当月から「Webフィルタ 月額版」へサービスが切り替わります。ご利用中サービスの契約期間が残っている場合はご注意ください。「i-フィルター 6.0」:アンインストール方法(別ウインドウで開きます)
-
 「インストール」プログラムを実行
「インストール」プログラムを実行ダウンロードした「i-フィルター 6.0」インストールプログラムアイコンをダブルクリックし、インストールを実行します。

「Windows XP Service Pack 3」および「Windows 7」「Windows Vista」をお使いのお客様へ
右図のようなダイアログが起動する場合がありますが問題ありません。[実行(R)]ボタンを押して、プログラムを実行してください。
「Windows 7」「Windows Vista」をお使いのお客様へ
右図のような「ユーザーアカウント制御」が表示されますが問題ありません。[続行(C)](「Windows 7」の場合は「はい」)ボタンを押して、プログラムを実行してください。
-
 「インストール」ボタンをクリック
「インストール」ボタンをクリック「インストール先フォルダーを選択する」にチェックを付けて[インストール]ボタンをクリックするとインストール先フォルダーを選択することができます。

-
 コンピューターへの変更を許可
コンピューターへの変更を許可「次のプログラムにこのコンピューターへの変更を許可しますか?」というメッセージが表示されたら[はい]ボタンをクリックします。

-
 使用許諾契約の確認
使用許諾契約の確認使用許諾契約を確認し、同意いただける場合は[使用許諾契約の全条項に同意します]を選び、[インストール]ボタンをクリックします。

-
 シリアルIDの入力
シリアルIDの入力シリアルIDの入力画面が表示されますので、Webフィルタ月額版のお申込時に取得したシリアルナンバーを入力してください。
シリアルナンバーを確認する
設定したい管理パスワードを、確認のため2回入力し[次へ]ボタンをクリックします。管理パスワードは半角英数字の15 文字以内で入力してください。
管理パスワードは「i-フィルター」を操作する上で重要なパスワードです。大切に管理してください。
「シリアルナンバー」および「シリアルID」は、「@nifty ID」とは異なりますので、ご注意ください。

-
 お客様情報の登録
お客様情報の登録入力完了後[確認画面]ボタンをクリックします。
-
 登録内容の確認/登録完了
登録内容の確認/登録完了『お客様情報の登録』画面が開きます。入力したお客様情報をご確認いただき、内容が正しければ[登録する]ボタンをクリックします。
『お客様情報登録完了』画面が開きます。画面最下部の[閉じる]をクリックし、ページを閉じてください。
メールアドレスの入力について
E-Mailアドレスにドメイン指定受信を設定している場合は、「daj.co.jp」「i-filter.jp」を受信できる設定にしてください。
E-Mailアドレスは「i-フィルター」設定画面にログインする際の「ログインID」となります。
管理パスワードの設定について
管理パスワードの入力の際は確認のため2回入力が必要です。
管理パスワードは半角英数字6文字以上15文字以内で設定してください。
管理パスワードは、大文字と小文字が区別されます。
管理パスワードは「i-フィルター」を操作する上で重要なパスワードとなりますので、大切に管理してください。











